发布时间:2020-04-14 16: 57: 18
Xshell 6简单明了的界面是其一大特点,黑白配的经典色彩搭配让用户熟悉感满满。不过若我们想改变一下它的界面外观、换一种风格,当然也是可以的。下面小编就来教大家如何让Xshell的界面与众不同。
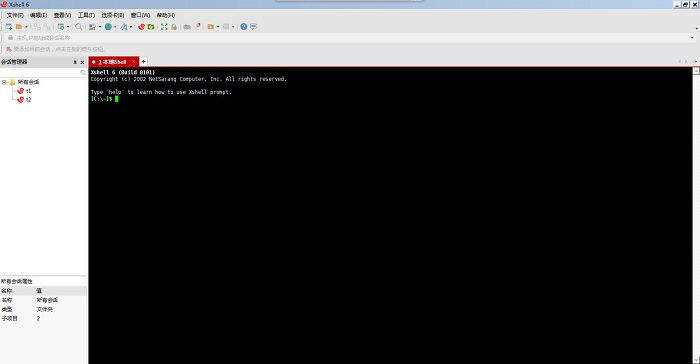
图 1:系统默认界面
操作步骤:
第一步:在Xshell中点击上方工具栏中的属性图标(Alt+P),打开会话属性窗口。
.jpeg)
图 2:“属性”图标
第二步:在会话属性窗口左边的类别框找到外观,点击外观,可以看到关于会话界面外观的参数设置。
.jpeg)
图 3:外观设置
第三步:在配色方案中可以选择背景颜色的配色预设,其中系统默认预设是XTerm方案,小编在这里选择了Pastal on White方案,可以看到,背景由黑色变为白色,显得更加整洁大方。
.jpeg)
图 4:背景配色
第四步:在这里也可以改变代码的字体。小编将字体设置为仿宋,更加贴近我们日常看到的字体,有利于增强工作时的效率;亚洲字体和字体质量选项中的几项选择都变化不大,所以就不做调整了。
.jpeg)
图 5:字体设置
第五步:代码的文本样式小编更倾向于“使用大胆的颜色和字体”,这样能让界面中的代码字体看起来更加粗犷,符合日常习惯。
.jpeg)
图 6:字体样式
第六步:游标颜色是让我们能更加明显地看出目前所处编辑位置,这里小编将游标颜色调为粉红色,以便更好地区分;
.jpeg)
图 7:游标颜色设置
当然,如果不喜欢方块形的游标,你也可以在下面将它调整为竖线或者下划线。
.jpeg)
图 8:游标样式设置
第七步:点击确定完成外观的调整。
.jpeg)
图 9:外观设置预览
第八步:调整完外观,当然要选择一个适合的主题。在Xshell界面上方工具栏“查看”→“主题”,可以看到Xshell为用户预置了三种主题风格——分别是“Gray”、“Dark”和“Gary Classic”。其中“Dark”主题在小编看来是比较酷的,它将除代码界面以外的窗口整体变为黑色,增加一种神秘感。
.jpeg)
图 10:主题设置
完成了外观与主题的调整之后,我们来一起看一下整体的搭配。怎么样?比原来的经典搭配是不是更加个性呢?大家喜欢的话也可以为自己设计一个与众不同的Xshell界面,快快行动吧!点击Xshell下载即刻试用最新版,感受不一样的shh客户端。
展开阅读全文
︾