发布时间:2024-11-14 14: 44: 00
在使用Xshell进行远程管理时,文件传输是我们日常工作中必不可少的一个环节。无论是复制单个文件到本地,还是将整个文件夹传输到指定目录,掌握这些操作技巧都能帮助我们提升效率。今天就来聊聊Xshell复制文件到本地命令和Xshell复制文件夹到指定目录的方法,让我们一起轻松搞定文件传输。
一、Xshell复制文件到本地命令
复制文件到本地其实没那么复杂,跟着这些步骤走就行。
连接远程主机
首先,打开Xshell,连接到你的远程服务器。输入IP地址、用户名和密码,一旦成功连接,就可以开始操作了。
找准文件路径
确保你知道要复制的文件在哪。可以用ls命令列出当前目录下的文件,这样就能快速找到你需要的那个文件。
使用sz命令传输文件
选定好文件后,使用sz命令。假设你要复制的文件名是example.txt,只需在命令行输入:
sz example.txt
这样,Xshell就会开始处理文件的传输。
选择本地保存路径
接着,Xshell会提示你选择文件保存的本地路径。找到合适的文件夹,点击确定,文件就会开始下载到本地。
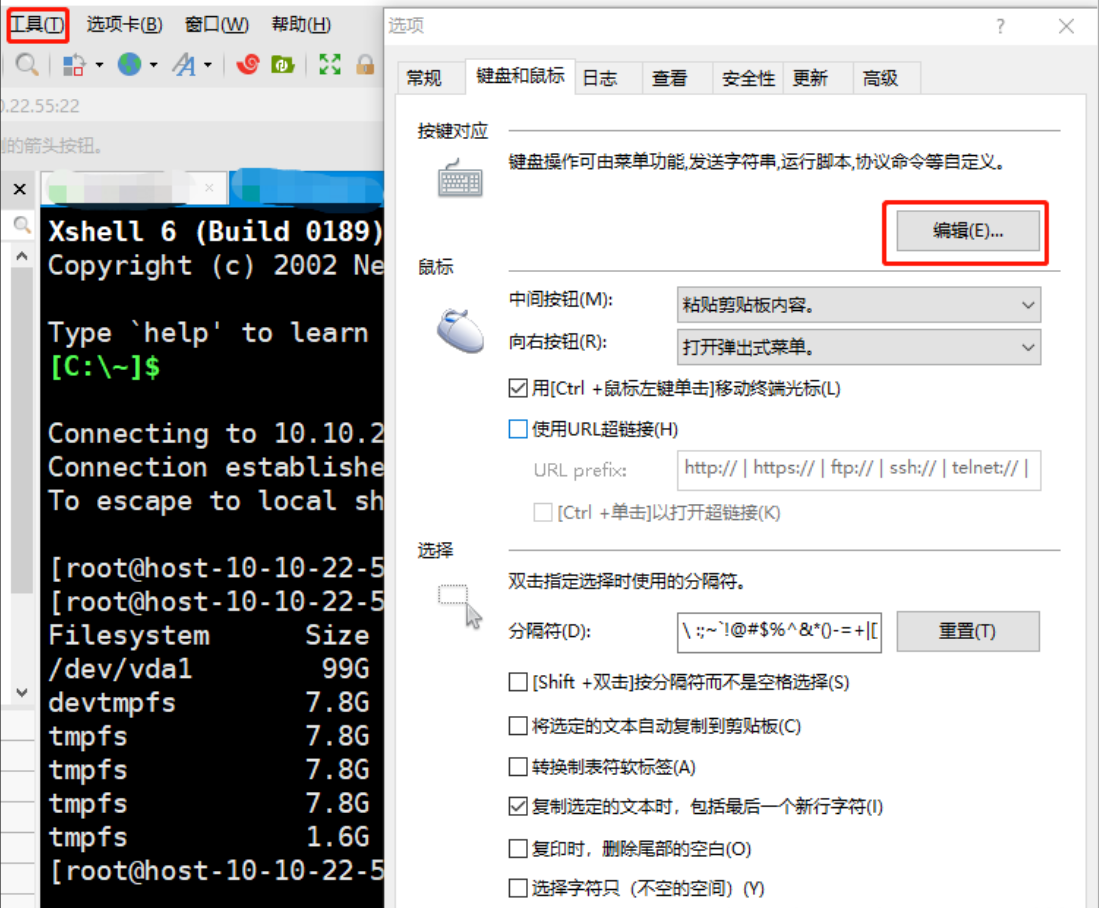
二、Xshell复制文件夹到指定目录
如果你需要复制整个文件夹,Xshell也能轻松搞定。
步骤如下:
连接远程主机并确定文件夹位置
和之前一样,确保连接到远程服务器,并使用ls命令查看文件夹结构,找到你要复制的文件夹。
使用tar命令打包文件夹
在Xshell中,使用tar命令可以将整个文件夹打包。假如你要复制的文件夹叫my_folder,你可以输入:
tar -czvf my_folder.tar.gz my_folder/
这个命令会把my_folder打包成一个压缩文件my_folder.tar.gz。
使用sz命令下载压缩文件
打包完成后,接下来使用sz命令把压缩文件复制到本地:
sz my_folder.tar.gz
选择好本地保存路径,文件就会开始下载。
解压缩文件夹
文件传输完成后,你可以在本地使用解压工具将my_folder.tar.gz解压,这样就能恢复完整的文件夹结构了。

三、Xshell怎么多行粘贴
在Xshell里,如果你需要一次性复制多行命令,这里有个简单的方法可以让你省下不少时间。
复制多行命令
在你的本地文本编辑器里,选择需要复制的多行命令,然后使用Ctrl + C进行复制。
切换到Xshell
然后回到Xshell窗口,确保你在命令输入状态下。
粘贴多行内容
在Xshell中,直接用Ctrl + V粘贴,或者右键点击选择“粘贴”。这时候,所有复制的行都会一次性粘贴到命令行中,省时省力。
执行命令
确认粘贴的内容没有问题后,直接按Enter键执行。这种多行粘贴的方法非常适合执行复杂的命令,效率极高。
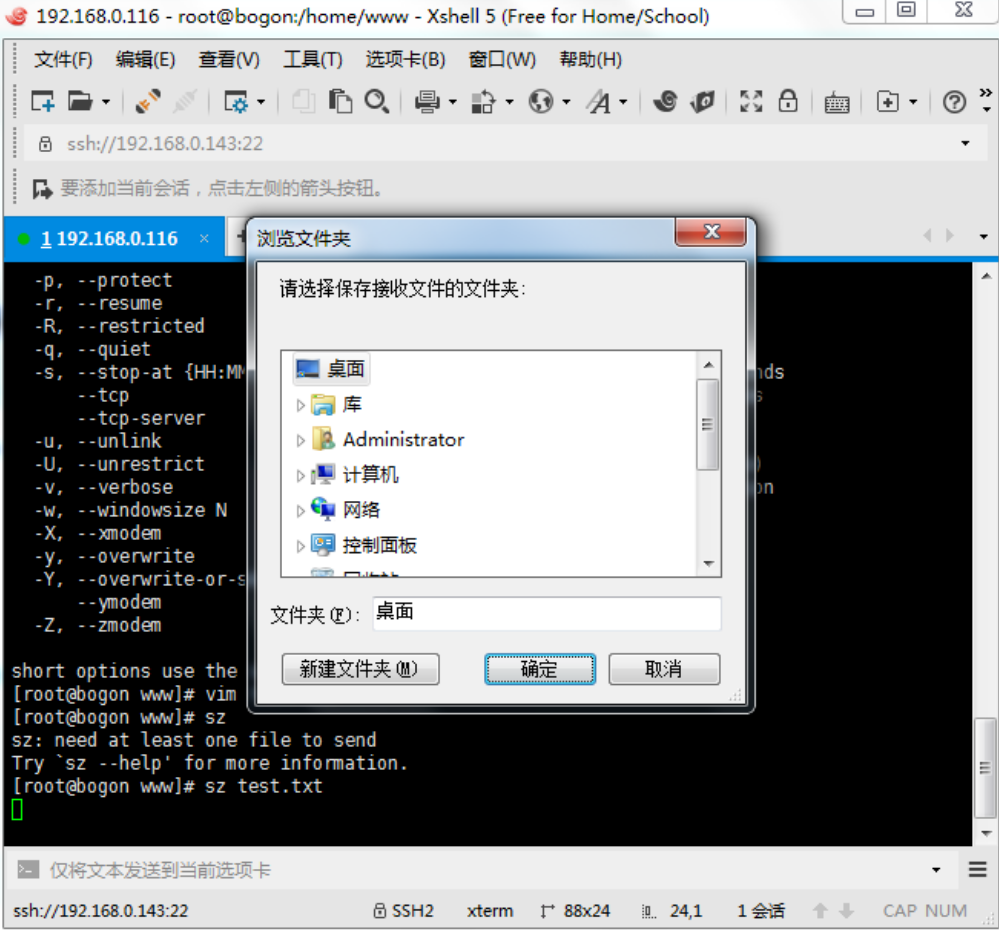
四、总结
通过“Xshell复制文件到本地命令 Xshell复制文件夹到指定目录”,我们看到了如何在Xshell中方便地进行文件和文件夹的传输。此外,多行粘贴的技巧也是让你在使用Xshell时事半功倍的好帮手。希望这篇文章能让你在使用Xshell时更加得心应手,让你的远程管理工作变得轻松高效。
展开阅读全文
︾