发布时间:2021-07-14 15: 22: 22
漂亮的配色会让人赏心悦目,在编辑代码的时候,不同使用者会有不同的颜色高亮习惯,比如int字符,有人就喜欢用蓝色,有人就喜欢用绿色表示。xshell针对不同使用者的习惯,为我们提供了很多经典的配色。下面就让小编带大家来看看如何在windows上使用xshell中文软件编辑配色方案,导入ubuntu配色方案。
打开xshell,点击工具栏上的【工具】,然后从下拉框中选择【配色方案】。
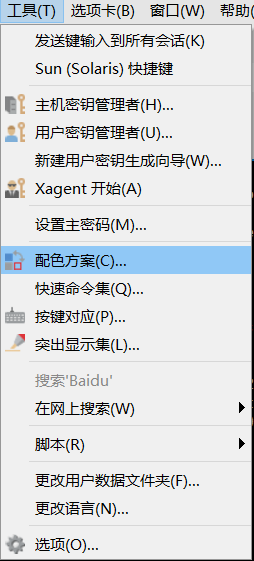
然后新建一个配色方案,点击确认查看,此时编辑框变成了默认的白色,个别字符的高亮显示也发生了改变。
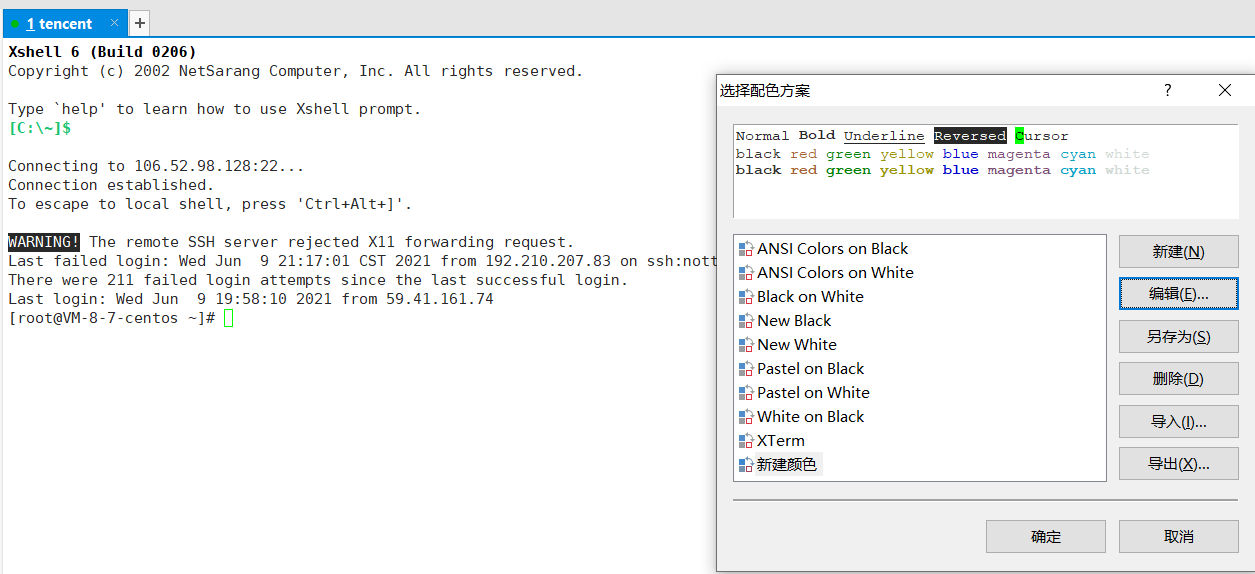
返回【配色方案】处,点击【编辑】,将【“加粗”文本】改为蓝色,点击【确定】。
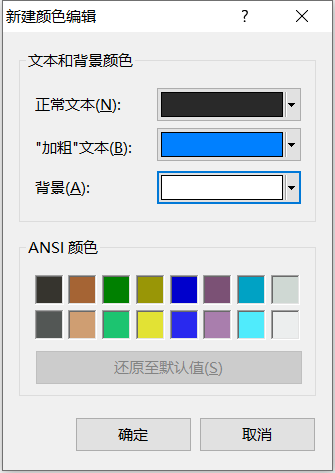
随后点击【导出】,此时弹出另存为的界面,文件名为“新建颜色.xcs”,点击【保存】,保存当前颜色的预设。
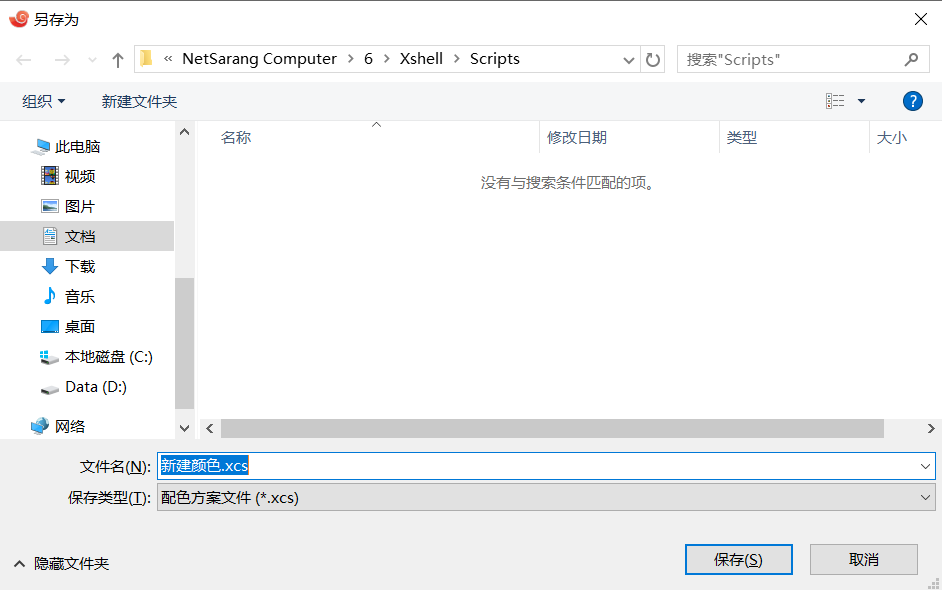
新建一个ubuntu.txt文件,写入以下内容,然后修改txt文件的后缀名为xcs,使得整个ubuntu.txt文件变为xshell所需要的配色方案文件。
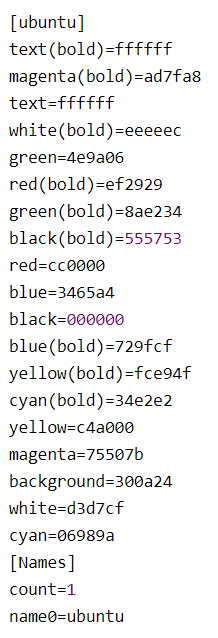
此时新建的这个xcs文件,是习惯于在ubuntu进行编程的程序员最为熟悉的配色方案。
在【选择配色方案】的界面点击【导入】,然后在弹出的文件选择界面中选择ubuntu.xcs,
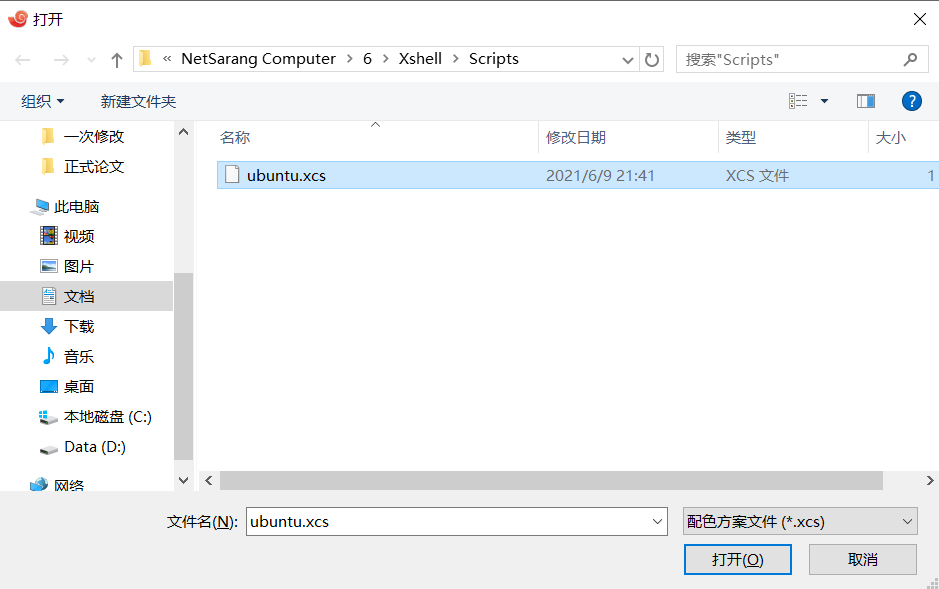
点击【打开】之后,xshell会提示“方案已成功导入”,表明此时可以使用Ubuntu的配色方案了。
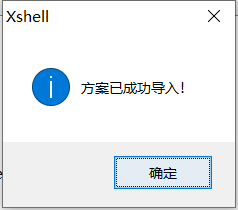
在【选择配色方案】的界面上能看到预设的配色,看到这个配色相信很多小伙伴已经闻到了熟悉的味道。
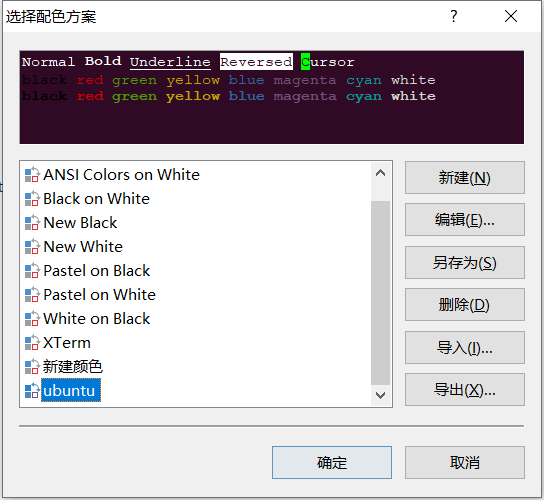
接下来点击【确定】,一起来看看效果吧!满满的ubuntu内置命令行的气息,想要体验的小伙伴赶紧来试试吧!
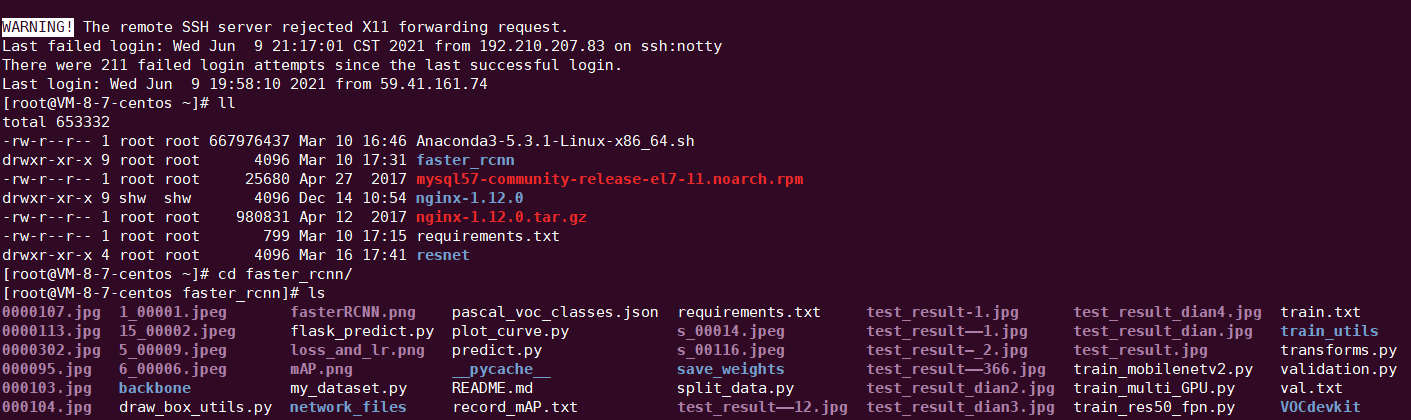
以上只是Xshell中文软件中一个小小的功能,想要了解更多内容,就快来跟我一起探索吧!
作者:木木子
展开阅读全文
︾