发布时间:2021-07-12 17: 33: 56
在xshell中使用常用快捷键快速执行命令,能够极大地提升工作效率。有些时候xshell自带的常用快捷键并不够用,有没有办法可以自定义快捷键呢?有!xshell提供了自定义按键功能。下面就让小编带大家来看看在xshell中文(windows10)中如何自定义按键发送字符串,并且能够运行脚本。
一、新建按键
在xshell工具栏上的【工具】下拉框中点击【按键对应】。
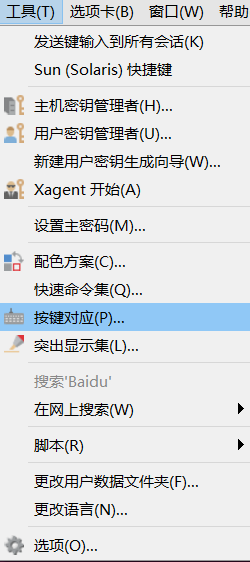
二、新建按键发送字符串
在自定义按键页面中选择【新建】。
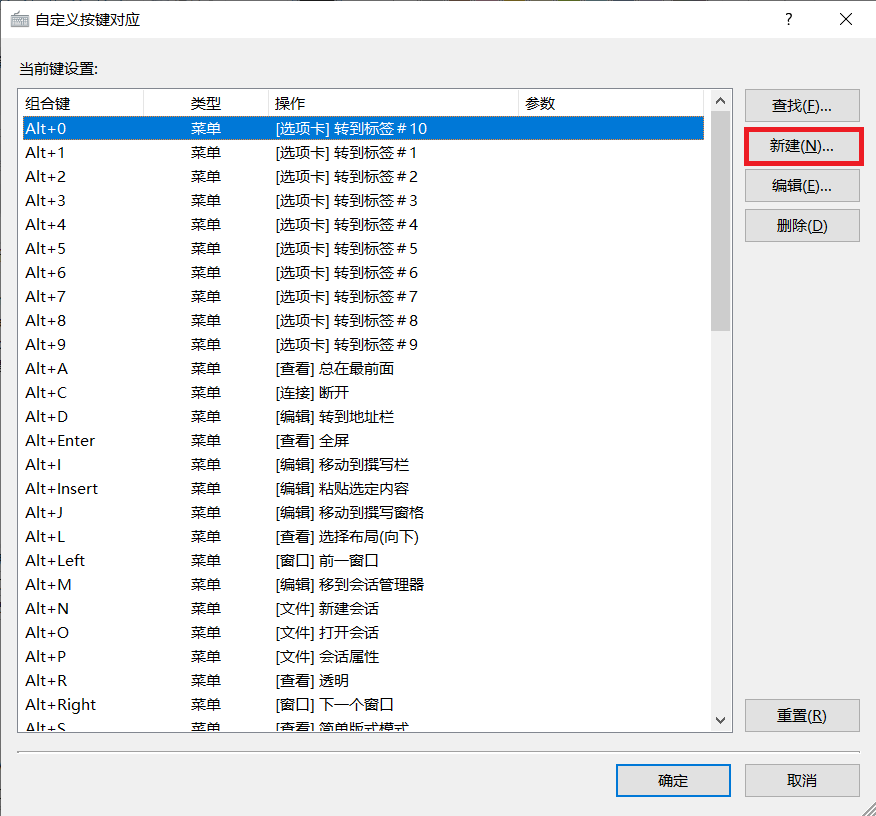
然后在键盘上按下自定义的组合键“Ctrl+Shift+D”,xshell监听到按键的信号之后,在【请输入组合键】的下方就会显示刚刚按下的组合键。
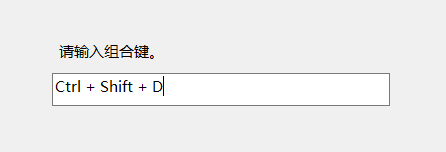
输入完毕之后,在弹出的编辑框的类型中选择【发送字符串】,然后写上字符串“cd ~”,表示切换到原来的根目录。
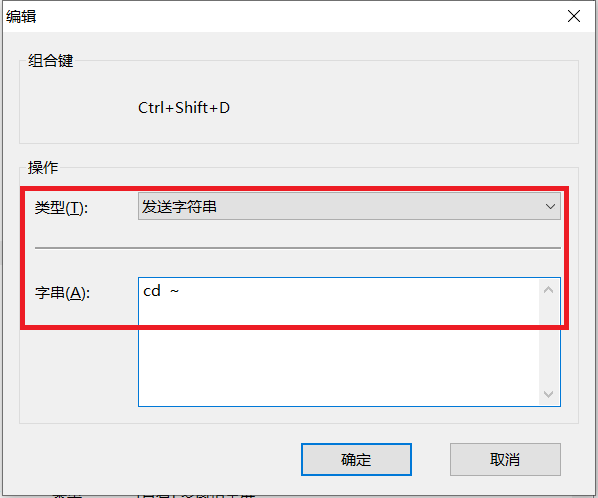
点击确定之后,返回主界面,使用快捷键“Ctrl+Shift+D”发送字符串“cd ~”,如下图所示,使用“cd ~”之后,系统切换回主目录了。
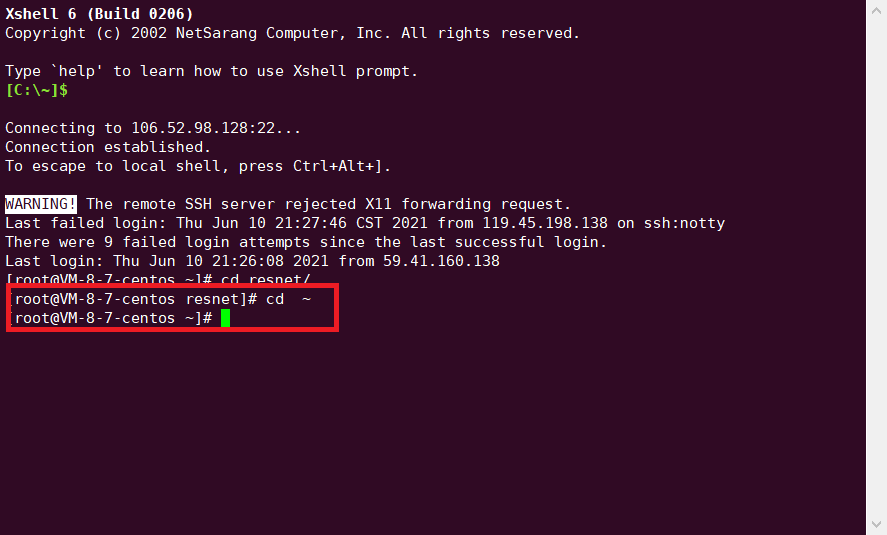
当然,这里仅作为演示使用“cd ~”,实际情况下会有很长很长的命令,而且每次都需要手动输入的话会显得浪费时间,比如在python中经常会使用到的“pip install -r requirements”,如果有了快捷键,是不是会轻松很多?
三、自定义快捷键运行脚本
找到原来新建的快捷键,鼠标点击选中,然后在右边点击【编辑】。

类型改为【运行脚本】,然后点击路径上的“…”,选择自定义的脚本文件。
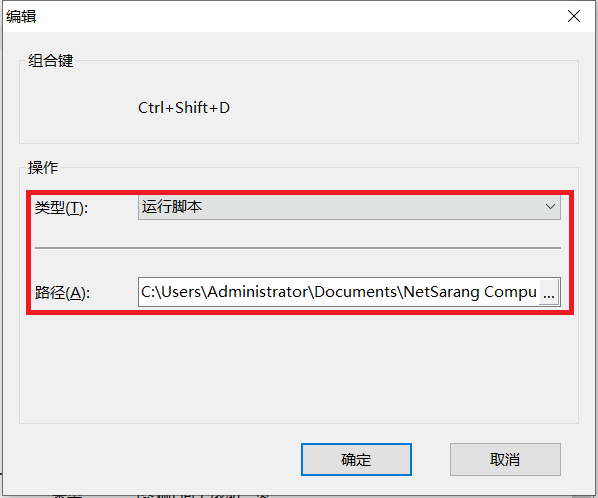
然后点击确定,回到命令行界面,使用快捷键Ctrl+Shift+D,此时能够看到命令行打印出自己所需要的信息。

以上就是xshell自定义按键发送字符串和运行脚本的教程,如果还想学习更多远程终端的技巧,可点击Xshell教程哦。
作者:木木子
展开阅读全文
︾