发布时间:2021-12-24 13: 46: 46
品牌型号:联想 E431
系统:Windows 10 19042 64位家庭版
软件版本:Xshell 7
对于开发、测试、运维及网络工程师来说,xshell是一款实用的linux远程连接工具,它可以安全快速地建立起连接,实现对服务器的远程控制。在使用xshell时,常常会遇到传输文件的需求,那xshell怎么上传文件到linux服务器?下面小编就和大家分享操作方法。
一、新建连接
上传文件前,要成功建立起本机与服务器的连接。具体步骤如下:
1、运行软件,就会弹出会话窗口,如果会话已创建,选择会话,点击连接即可。
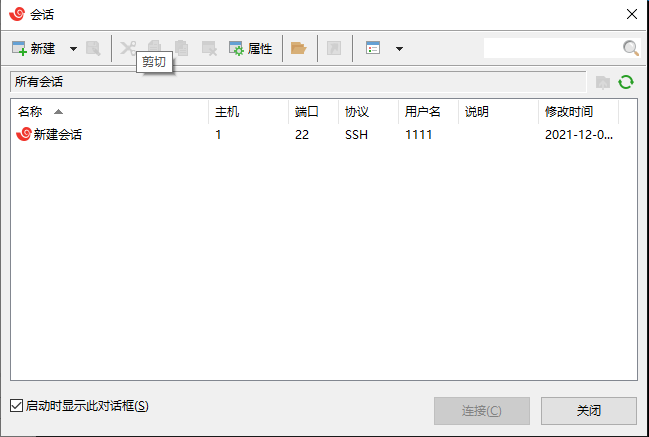
2、如果会话未创建,需要点击新建按钮。然后会弹出新建会话对话框。在对话框中填写名称和主机IP,协议和端口号保持默认即可。
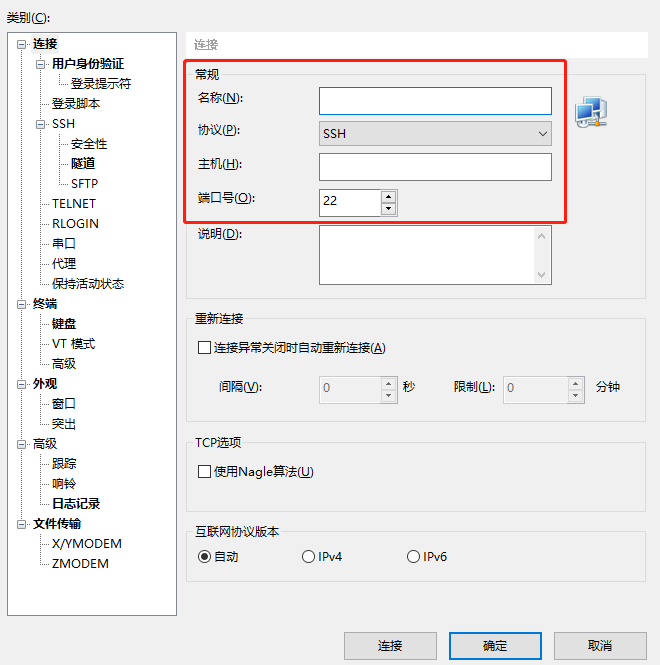
3、点击用户身份验证,然后填写正确的身份信息。
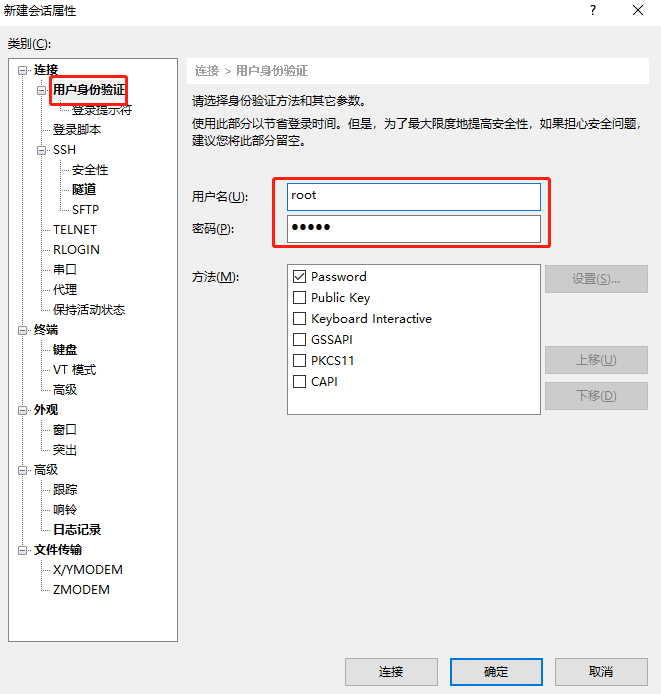
4、点击连接,软件就会向服务器发起连接请求。如果连接成功,会话窗口的名称前会有绿色小圆点,会话窗口中会出现“Connection established”字样。否则会话窗口名称前就是红色小圆点,窗口中也会显示错误信息。
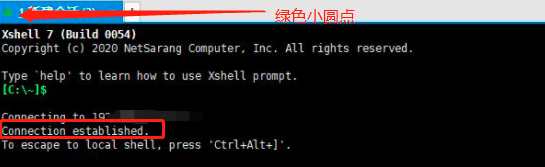
二、上传文件
连接上服务器后,就可以上传文件了。上传文件的步骤如下:
1、先查看上传文件的命令rz是否安装。终端中输入rz,如果提示找不到该命令,就要先执行yum -y install lrzsz命令。
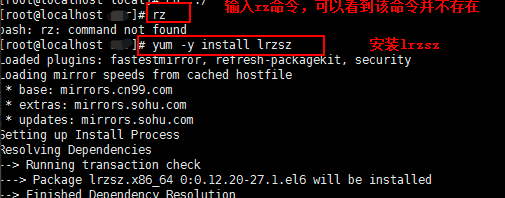
2、在终端中执行rpm -qa|grep lrzsz,查看命令是否安装成功。如果安装成功,就会显示命令的版本信息。否则就不会显示任何内容。

3、安装成功后,可以先切换到保存文件的目录,切换目录的命令是cd。比如我想上传文件到usr目录下,就可以执行命令cd /usr。
4、切换目录后,在终端中输入rz命令,就会弹出对话框。
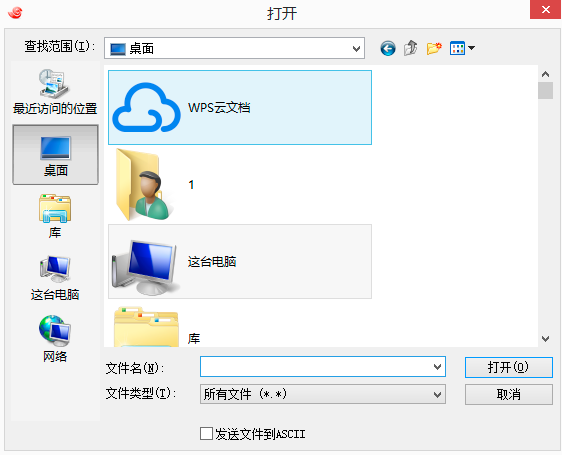
5、选择需要上传到服务器的文件,点击打开就会开始传输。在窗口中如果出现了“传送完毕”字样,就表示文件上传成功。
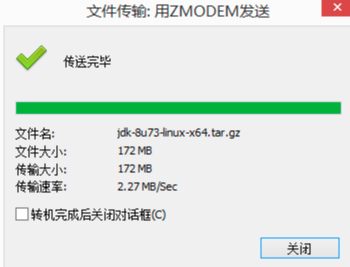
6、在终端中执行ls命令,就可以看到已经上传的文件。
xshell怎么上传文件到linux服务器就介绍到这里了。如果大家想了解关于软件的更多功能,可以前往xshell软件网站查阅相关内容。
作者:TiaNa
展开阅读全文
︾