发布时间:2021-07-21 13: 48: 12
相信你会遇到这种情况,需要在同一个服务器上开启多个docker容器,而且这些容器很有可能是同一个,为什么呢?因为在日常使用docker容器的时候,不可必要地需要切换到不同目录下查看内容,既然这样何不创建多个相同的容器,每个容器切换到不同的目录,然后在多个容器上同时查看不同内容呢?
Xshell提供了快速的方法将命令发送到多个窗格,使用这个方法每次只需花一次命令的时候就能开启多个docker容器啦。
下面就让小编带大家来看看xshell的撰写窗格吧。
首先点击工具栏的【查看】,然后在下拉选项中找到【撰写】,然后点击【撰写窗格】。
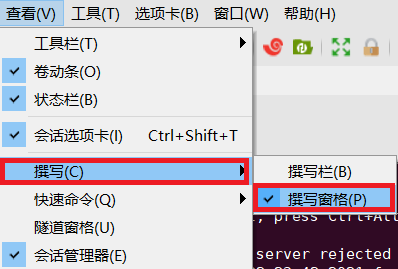
这样就会在xshell底下出现撰写窗格。

在利用窗格分发多个命令之前,首先在自己的服务器上准备好docker容器,使用“docker ps”查看自己的容器。

同时,在xshell上开启三个相同的服务器连接,然后将它们以竖列形式进行编排,具体做法是,按下鼠标拖动三个带有服务器名字的选项卡至xshell的下方,就会出现如下图所示的蓝色遮罩,此时松开鼠标,选项卡就会自然地落到该处。
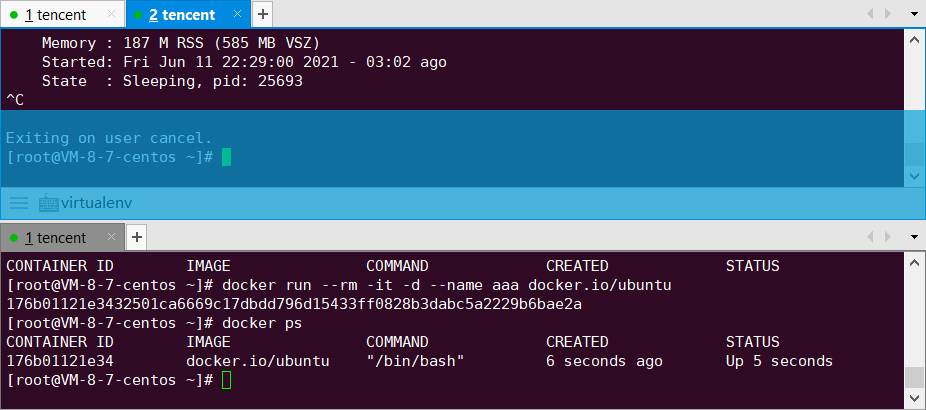
将选项卡安排好之后,在撰写窗格上写上开启docker容器的命令:“docker exec -it 176b bash”。
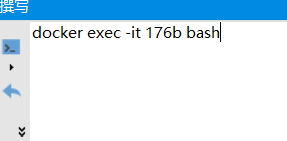
接着点开左侧第一个按钮,勾选“全部会话”和“使用Enter键发送”。
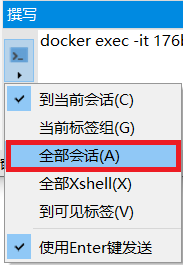
返回撰写窗格,按下“Enter”键快速发送命令,效果如下,所有命令输出至三个相同的服务器上,然后自动执行,成功进入docker容器。
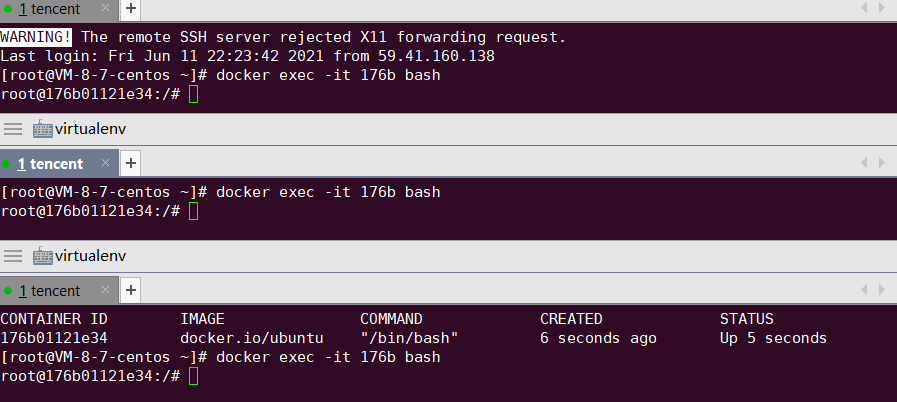
在你使用撰写窗格编写命令时,会遇到一个问题,当你想要按“Enter”键换行的时候,xshell会默认帮你先执行这条命令。
如果你想要在撰写窗格上使用多行编辑,就需要在左侧的选项中取消“使用Enter键发送”,你在使用Enter键换行的时候,就不会把命令发送了。
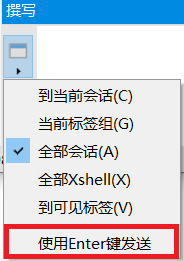
多行编辑的好处在于当你编写运行进入docker容器代码的时候,还能顺便加上切换到某个目录和执行某个python文件的代码。
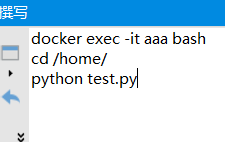
下面是同时对三个窗口作命令行输出的图示。
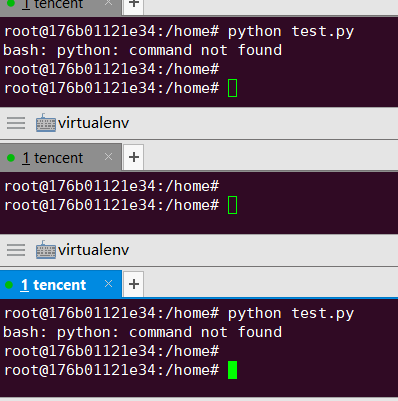
以上就是Xshell中文使用撰写窗格将命令发送多个窗格,快速创建docker容器的全过程。
作者:木木子
展开阅读全文
︾