发布时间:2025-03-17 16: 36: 00
今天咱们聊聊 Xshell 的一些小技巧,专门讲讲命令行那些常见的问题。你是不是也遇到过命令行显示在右半边,或者感觉命令行的格式不舒服,想调整一下?别担心,这些问题都不难解决。今天我就来给你们一步步讲解,怎么调整 Xshell 命令行的显示格式,并且解决它只显示在右半边的情况。
一、Xshell命令行格式设置
首先,Xshell 这个工具可以让你自定义命令行的很多细节,像字体、颜色、提示符等,都可以根据自己的喜好来设置。调整好后,不仅看着更舒服,使用起来也会觉得更加方便。
1. 修改字体和颜色
默认情况下,Xshell 的字体和颜色可能不太适合,有时候字体太小,或者背景和文字的颜色搭配让人看得眼睛累。别急,这个可以轻松调整。来,跟我一起看看怎么操作:
打开 Xshell,进入你要调整的会话。右键点击会话窗口,选择 “属性”,或者从上面的菜单找到 “文件” > “属性”。弹出的对话框里,点击 “外观” 选项卡。在这里,你可以选择字体、字号和颜色,挑选一个自己舒服的就好。
这样一来,命令行的显示就能更符合你的需求,眼睛也不那么累了,操作起来也会觉得更舒服。
2. 修改命令提示符格式
命令提示符是每次输入命令时显示的那部分内容。有些人可能想要显示更多的信息,比如当前目录、主机名,甚至是日期时间等。这个其实很容易调整。
你可以通过修改配置文件,来定制提示符格式。例如,如果你用的是 bash 或 zsh shell,可以在 .bashrc 或 .zshrc 文件里修改 PS1 变量来设置。举个例子,如果你想让提示符显示成类似 [用户名@主机名 当前目录]$ 的格式,可以设置如下:
bash
PS1="[\u@\h \W]\$ "
这会让你一眼就能看到当前的工作环境,操作起来方便多了。
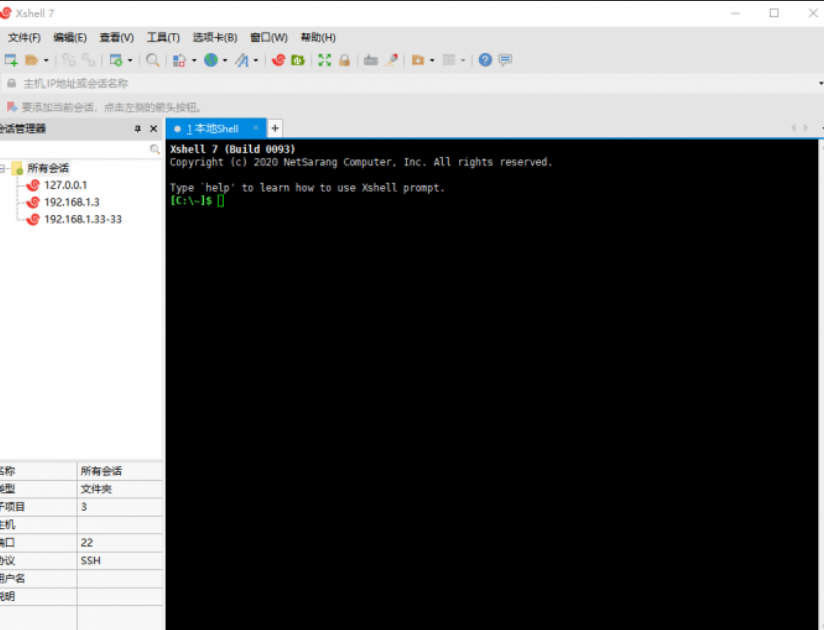
二、Xshell命令行只在右半边
有些朋友在用 Xshell 时,会发现命令行只显示在屏幕的右半边。这个问题通常是由于开启了分屏功能。没关系,这个问题很简单就能解决。
1. 检查分屏设置
Xshell 的分屏功能可以同时在一个窗口里看到多个会话,、不小心设置了分屏,会导致命令行只显示在右边。解决这个问题的方法是:
打开 Xshell,点击 “视图” 菜单, “拆分窗口” 选项。点击 “取消拆分”,就能恢复正常。
2. 调整会话显示区域A
你习惯同时用多个会话,可能会命令行显示不完整。直接调整 Xshell 的会话显示区域。你可以通过以下步骤来调整:
打开 Xshell,进入会话。点击 “属性” 设置,选择 “布局” 选项。选择 “自动调整”,让命令行占用足够空间。
3. 调整窗口大小
如果命令行只在右边显示,也可能是 Xshell 的窗口太小了。可以调整窗口的大小,也可以设置默认窗口大小。
拖动 Xshell 窗口的右下角,扩大窗口。在 “属性” 设置里调整默认窗口的大小。
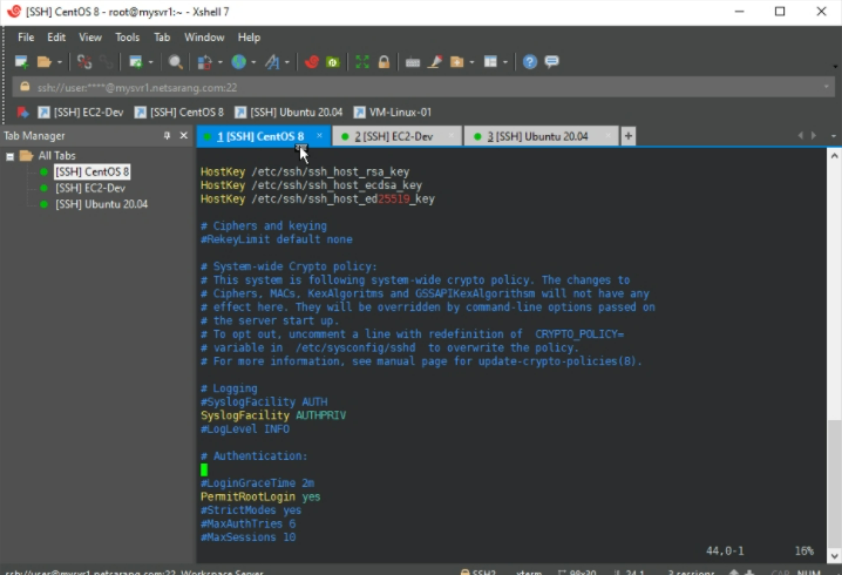
三、提高效率的小技巧
调整了命令行格式和显示位置后,接下来我们来分享一些小技巧,让你在使用 Xshell 时能够更加高效,工作更轻松。
1. 快捷键的使用
Xshell 提供了很多快捷键,熟悉这些快捷键能帮助你快速完成一些常见操作。比如,快速打开新会话、切换标签页、执行命令等。你学会了这些快捷键,工作起来省时省力。
2. 保存会话和历史记录
如果你经常连接某个服务器,可以将会话保存下来,避免每次都重新输入连接信息。下次只需要点击保存的会话名,就能快速连接了。而且,Xshell 会自动保存历史命令,方便你重复执行之前用过的命令,节省时间。
3. 自动登录和脚本
对于一些重复的任务,你可以设置自动登录和脚本。这样,每次连接时,Xshell 会自动执行你设置好的脚本,减少人工操作的时间和出错的可能。
4. 个性化主题和外观设置
长时间看着同样的界面会让人觉得疲劳。Xshell 允许你更改主题、字体、颜色等,使界面更加符合你的喜好。这样,工作时心情也会好一点,效率自然会更高。
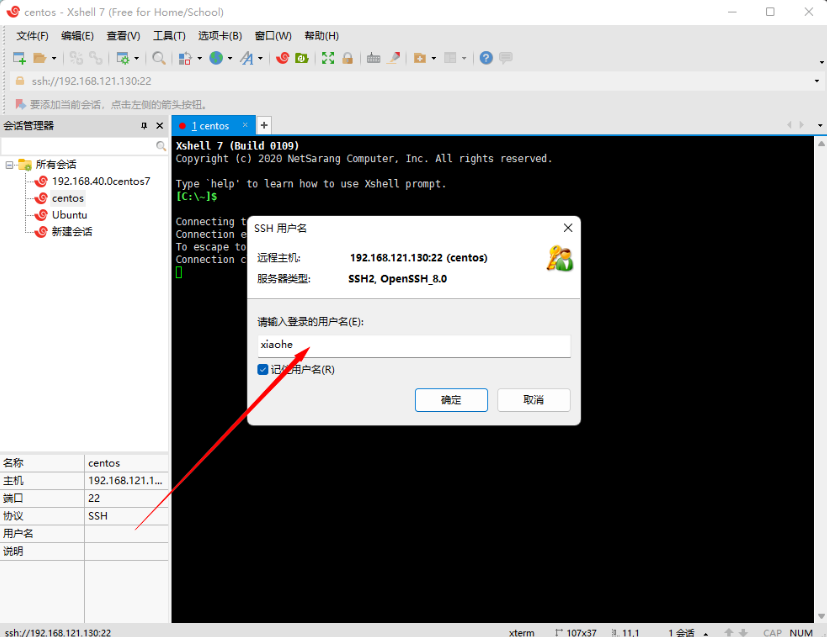
总结
以上就是Xshell命令行格式设置 Xshell命令行只在右半边的内容,调整命令行的字体、颜色、格式,甚至修改提示符格式,都能让你得到更合适的工作界面希望今天的分享对你有帮助,能让你更加高效地使用 Xshell,提升工作效率。
展开阅读全文
︾