发布时间:2023-10-09 09: 00: 00
品牌型号:联想 YOGA 710
系统:Windows 10
软件版本:Xshell
当用到公共的服务器时,往往需要一些专业的远程连接工具,Xshell就是其中一种。今天要和大家分享的是Xshell怎么上传本地文件, Xshell上传本地文件命令是什么。
使用Xshell连接服务器时,通常会进入Linux操作系统,在这种模式下,文件存储与电脑本机的空间并不同步。因此,如果要将本地文件上传到Linux系统中,需要借助特定的传输命令,或者使用文件传输窗口进行。
1.连接终端
开始使用前,需要将本地电脑与终端服务器连接起来,才能使用服务器的资源。
点击软件操作界面上方的新建会话按钮,在窗口中输入服务器的远程IP。
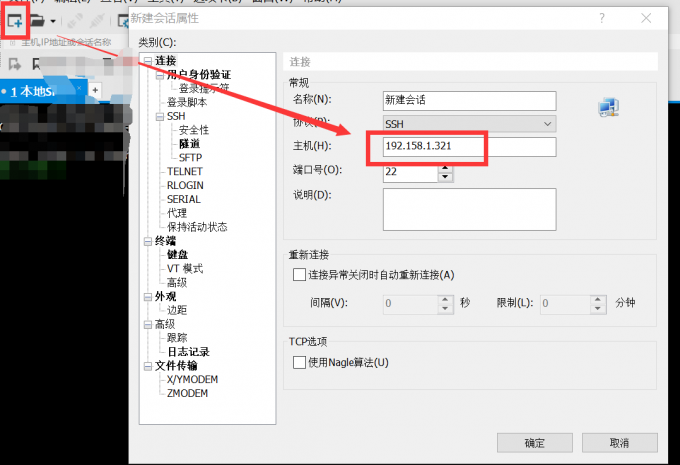
当会话较多时,建议大家将名称更改为便于识别的名称,“主机”输入的是特定网络下对应的特定IP,比如使用一个办公室的局域网,和使用一个园区的局域网,对应的主机IP可能是不一样的。
接下来,在“用户身份验证”中输入用户名和密码,点击“连接”即可进入对应服务器的指定用户中。

连接成功后,会出现下图所示的界面。

2.打开文件传输窗口
在工具栏中打开文件传输窗口,可以实现终端与本地的文件传输。
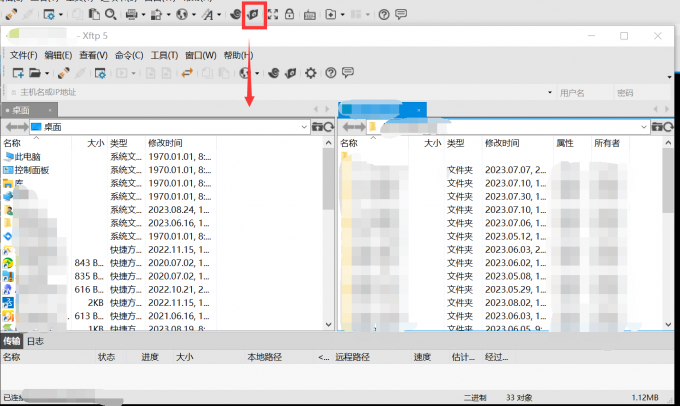
如图4所示,窗口左侧是电脑本地文件夹,右侧是终端文件资源,点击左侧窗口中的指定资源,即可将对应的文件传输到当前的终端文件夹中。
传输成功后,在窗口中输入“ls -t”查看文件夹,最新文件即是传输上来的文件。
Linux系统与现在常用的Windows、Mac系统的主要区别在于它的操作方法是纯命令,本身无图形操作窗口,大部分操作都是通过输入命令来实现的。除了前文提到的文件传输窗口,在Xshell中,还可以使用命令来上传本地文件。
上传本地文件的命令是“rz”,在窗口中输入该命令,会弹出选择文件的窗口。
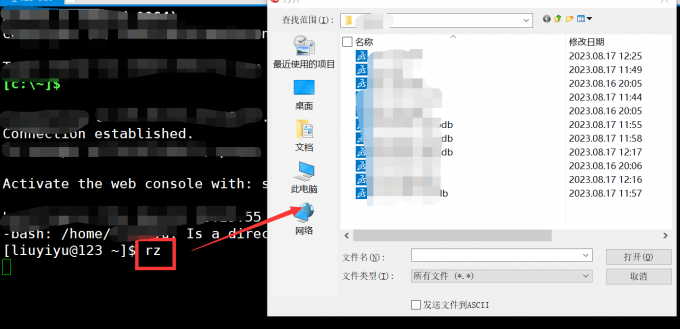
选择好文件后,双击即可将其传输到终端,传输成功后会有对话框提醒。
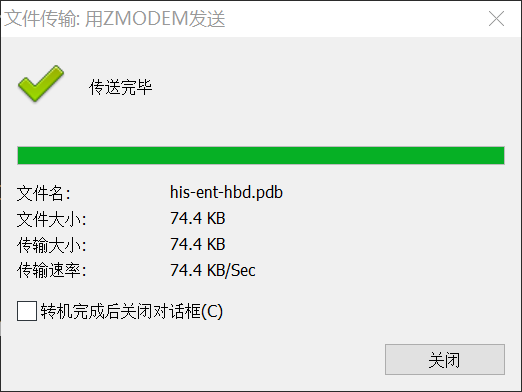
如果要从终端下载文件到本地,使用文件传输窗口的方法与上传文件类似,对应的下载命令是“sz”。
和rz命令有所差别,sz后面要跟上要下载的文件名,一次可以下载一个文件,也可以下载多个文件。
输入命令后,敲击回车键,在弹出的窗口中选择文件夹,再次敲击回车键,即可将文件下载到本地文件夹中。
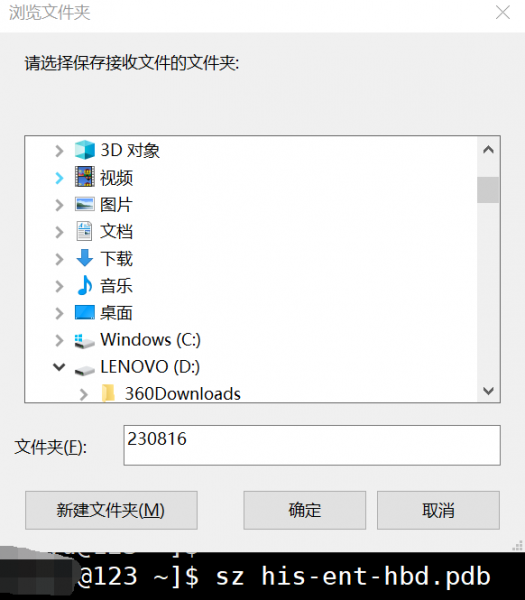
这就是今天要和大家分享的关于Xshell怎么上传本地文件,Xshell上传本地文件命令是什么的相关内容,希望可以对大家有所帮助!更多软件资讯和案例分享欢迎进入Xmanager中文官网查看。
、
展开阅读全文
︾