发布时间:2022-08-25 14: 08: 39
品牌型号:联想E550C
系统:Windows 10 Education
软件版本:Xmanager
Xshell是一款安全强大的终端模拟软件,使用它能够对远程linux服务器内的文件进行操作控制,比如对服务器内某些脚本文件进行编辑和运行。下面本文将为大家演示xshell怎样在文件中输入内容,xshell查看文件命令是什么。
一、xshell怎样在文件中输入内容
1、首先大家需要创建一个xshell服务器会话并准确输入服务器的主机IP地址、端口号、连接协议,以及所使用的互联网协议版本,单击“连接”,通过xshell会话连接到远程服务器上。

2、随后使用linux命令“pwd”查看当前所在的文件夹路径,如果不在想要查看的文件路径下,则可以通过“cd”命令切换到指定路径下。
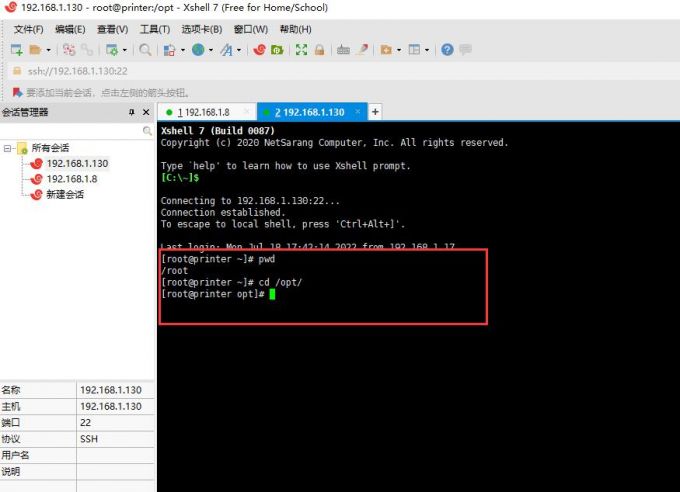
3、在xshell终端窗口中输入“vim”加要编辑的文件名称,如下图所示,进入文件编辑器中。
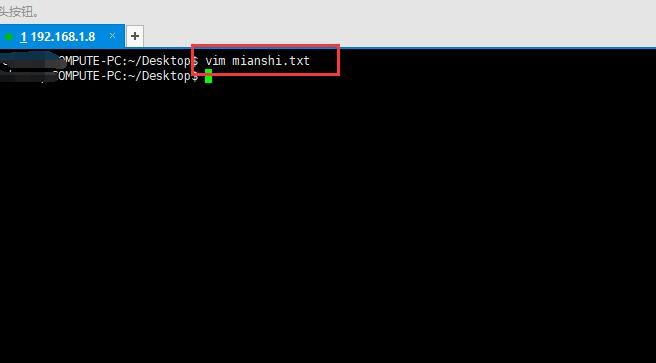
4、在文件编辑页面,初始状态为只读状态,需要点击键盘上的“i”键,切换状态为插入状态,如下图红框所示,此时才可以对文件进行编辑和输入内容,输入完成后点击Esc退出编辑状态,输入“:wq!”进行保存即可。
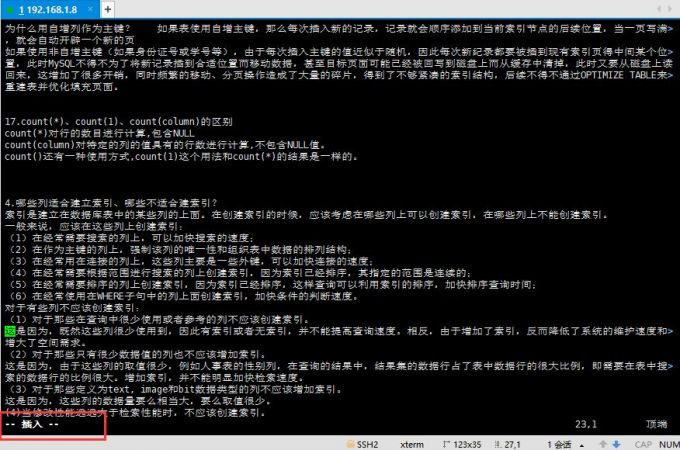
二、xshell查看文件命令
1、如果仅仅只是为了查看远程服务器内的文件,可以直接使用“cat”加要查看的文件名称或路径命令进行查看。
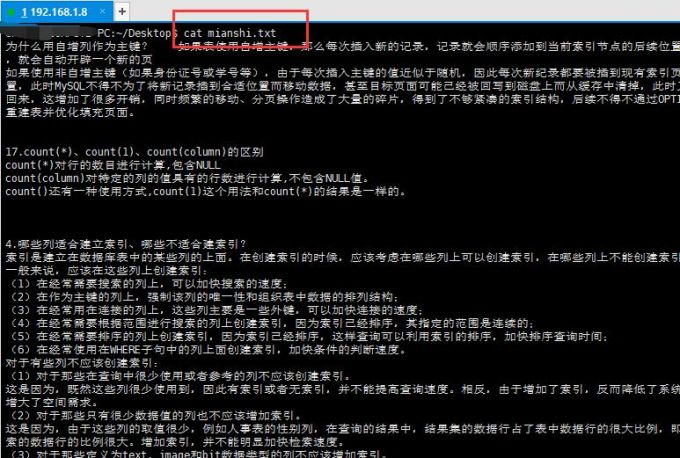
2、除了cat命令以外,还可以使用“less”或者是“more”命令查看文件,more命令和less命令均可以用于在终端页面显示文件,不同的是它们是按页进行显示而不是一次性全部显示,对于显示大文件效果更好。
其中less命令允许用户在显示文件时可以向前翻页或向后翻页,more命令只允许向后翻页。
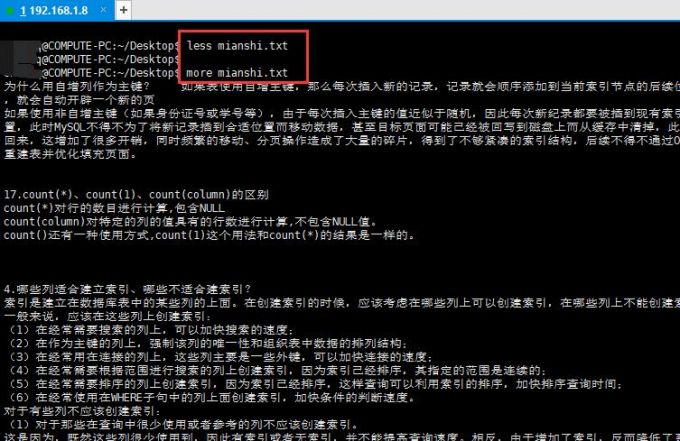
三、xshell在文本编辑器中打开远程文件
上述讲到xshell可以直接查看和编辑远程服务器上的文件内容,但是这种在终端查看和编辑的操作对于新手而言可能不是很方便,那么能不能直接调用本地的文本编辑器进行查看编辑呢?
1、首先大家需要使用以上说到的“cat”命令将文件内容在终端上全部显示出来,随后右键终端界面,选择“到文本编辑器”-“当前屏幕”。

2、此时就可以将终端当前屏幕中所展示的文件内容全部在文本编辑器上打开并编辑,如下图所示。
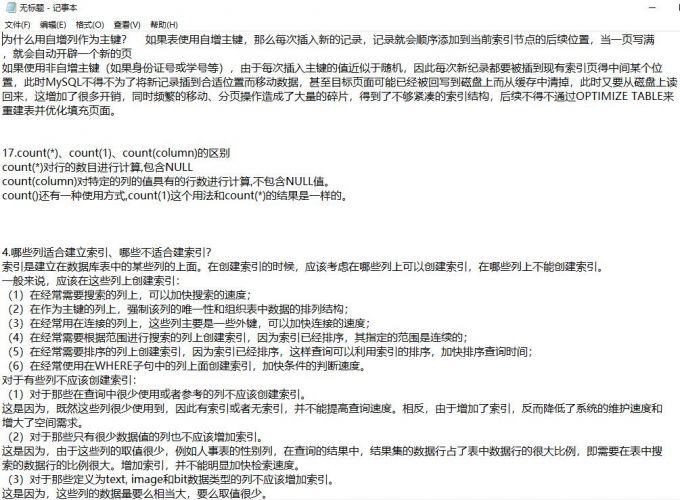
上述就是有关xshell怎样在文件中输入内容,xshell查看文件命令的操作教程,xshell通过SSH协议使得用户可轻松安全地连接到远程机器上并执行操作,无桌面模式也使得网络基本不会成为远程连接的瓶颈限制。小伙伴们如果也有远程连接Linux系统需求,可以前往xshell中文网站上下载软件。
作者:包纸
展开阅读全文
︾