发布时间:2021-05-12 11: 38: 58
Xmanager软件中提供的Xstart会话可以让我们与远程服务器的X应用程序建立连接,进而实现不在服务器前也能远程作业操控任务的目的,目前我们使用较为频繁的X应用有Xterm、Gnome等。
我们只有在服务器上安装好X应用,才能使用Xmanager建立起与该X程序的连接,在本文中我会教大家如何在Linux系统中安装Xterm,本文中演示使用到的Linux系统是Ubuntu 18版本。
一、安装Xterm
第一步:打开Linux系统的“终端”命令行窗口,然后输入命令“apt-Cache search xterm | grep ^xterm”查找Xterm软件包,如图1。
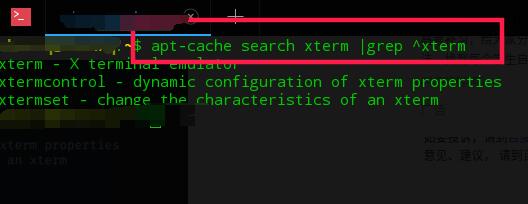
第二步:紧接着输入命令“sudo apt install xterm -y”,这一行命令是安装Xterm程序的命令。点击回车后会被Linux系统要求我们输入超级账号的密码,成功输入密码后系统会帮我们自动下载并安装Xterm程序。
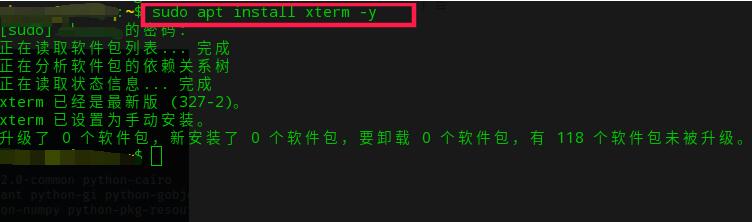
随后就是等待Linux系统读取软件包、分析包依赖情况以及下载安装包,只要这期间没有报错信息,安装完成后,我们就可以在系统应用列表中搜索到Xterm应用,如图3。
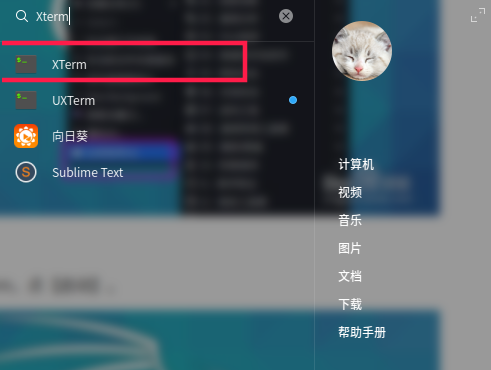
搜索到Xterm程序表示安装成功,下面我们来验证是否可以使用。双击打开程序,会弹出Xterm的命令输入窗口,如图4。
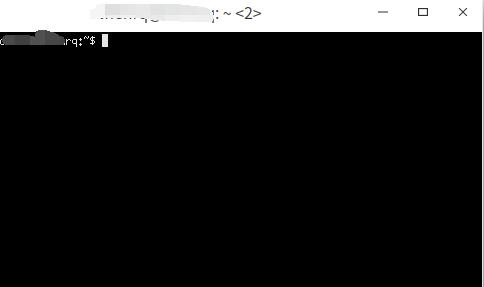
二、Windows系统使用Xterm
同样的方法我们也可以在Linux系统中安装Gnome程序,安装成功后,在需要连接服务器的Windows系统上,我们就可以通过Xmanager软件的Xstart会话进行远程X程序调用,只需要在远程执行命令中输入打开X程序的命令即可。
如图5是远程调用Xterm程序的命令,命令是“/usr/bin/xterm -ls -display $DISPLAY”,其中“/usr/bin/xterm”是Xterm的安装位置,我们需要根据自己的实际安装路径进行填写。
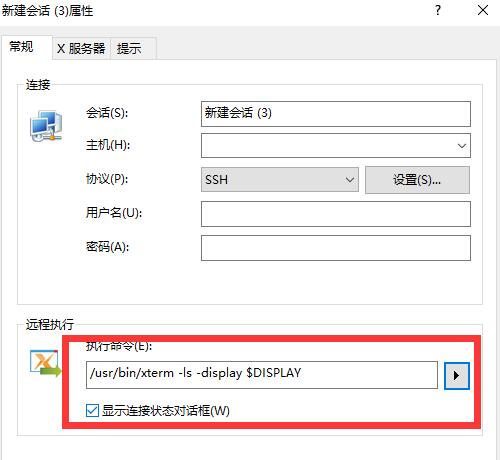
填写好其他必要信息,如主机号协议等,然后运行Xstart会话,我们就可在Windows系统中打开远程Linux系统的Xterm界面进行操控,整个操作过程非常流畅,毫无卡顿感。
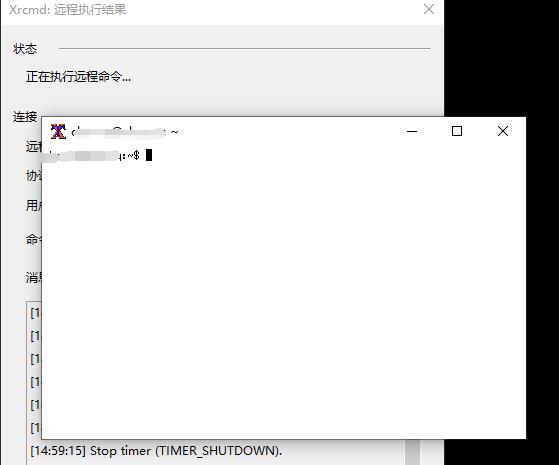
上文主要介绍了关于X应用程序之一的Xterm在Linux系统上的安装和在Windows系统上的使用,本文中的安装命令并不适用于所有Linux系统,如CentOS系统,更多其他版本系统的安装使用,大家可到Xmanager中文网站进行查看。
作者署名:包纸
展开阅读全文
︾