发布时间:2021-04-19 11: 58: 49
Xmanager是市场上领先的PC X服务器,可将X应用程序的强大功能带入Windows环境。 提供了强大的会话管理控制台,易于使用的X应用程序启动器,X服务器配置文件管理工具,SSH模块和高性能PC X服务器。
在使用Xmanager过程中,可能会遇到需要快速查看会话的详细信息,更改“详细信息”视图样式中显示的列的功能就在此时显得尤为重要,快一起跟着本文学习如何更改Xmanager “详细信息视图”中显示的列吧。
具体操作步骤如下:
第一步:找到更改列的入口。
打开Xmanager在工具栏中“查看”——“列”,点击可以进入更改。
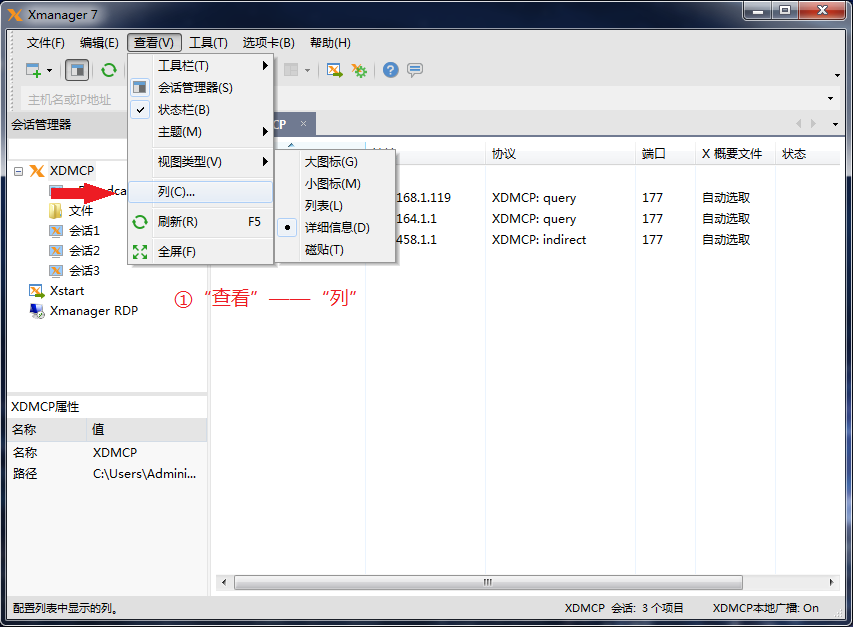
或者在XDMCP框内,点击鼠标右键可以找到“列”。
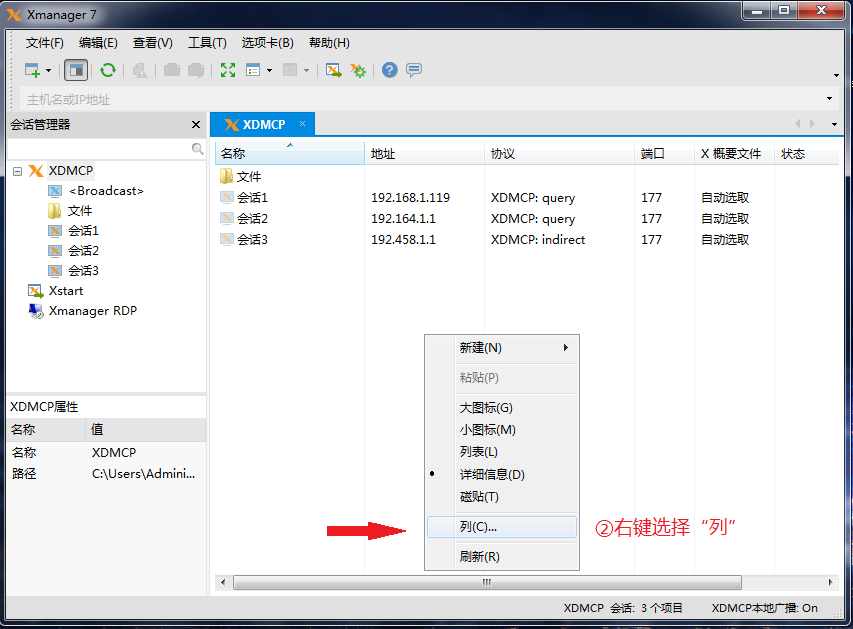
以上两种方法都可以对“详细信息”样式下列的信息进行修改。根据使用者的喜好,可以选择显示不同的信息。
第二步:对“列”进行修改。
使用“视图样式”功能进入“详细信息”样式。这里展示修改前的图片。
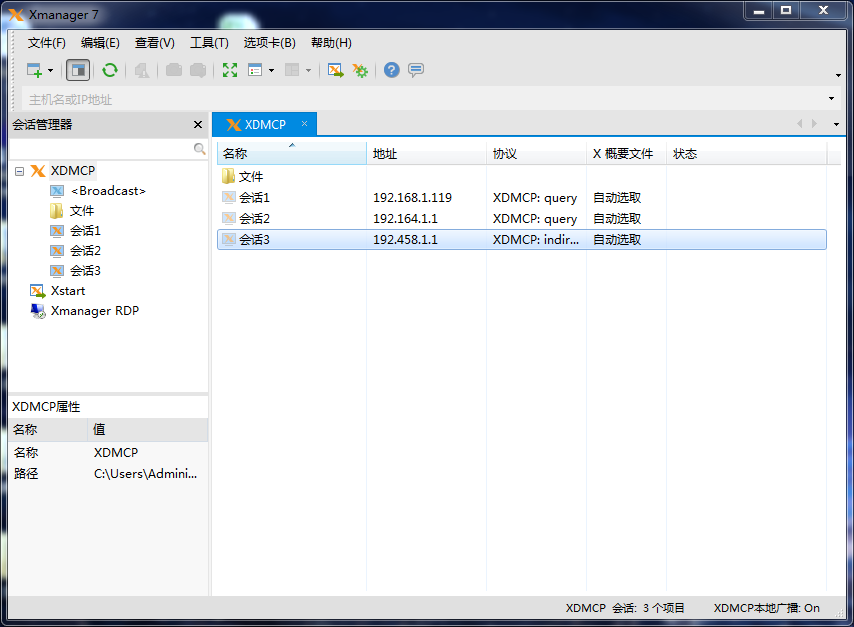
使用以上两种方法,点击“列”,弹出“列”对话框。右侧“上移”、“下移”按钮,点击可以调整列的排序,点击“显示”、“隐藏”按钮,可以个性化的选择“详细信息”中所要展示的信息,点击“重置”按钮可以清除未保存的修改以及恢复默认设置。对话框下方还可以对选中的列的宽度进行修改。
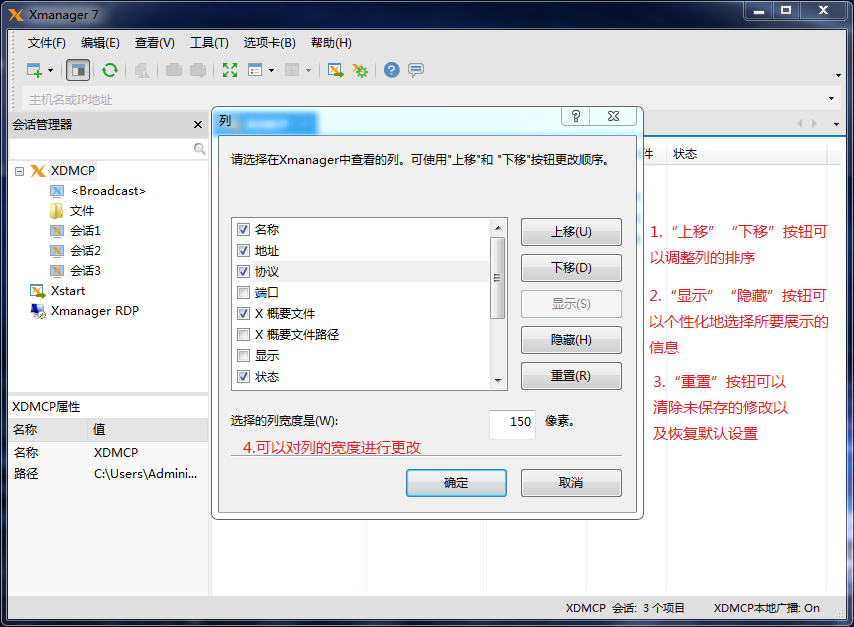
本文示例将“端口”列进行显示,并修改了列的宽度。
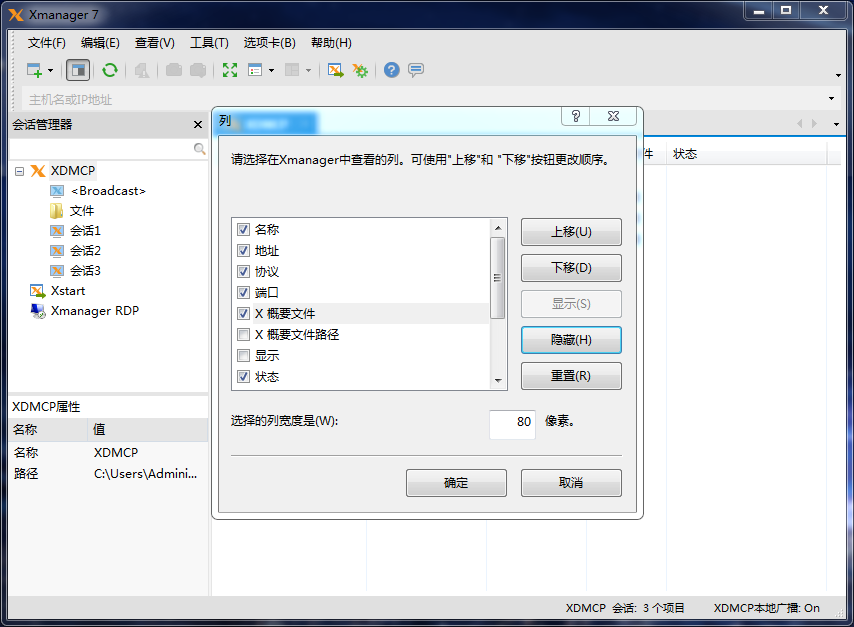
在个性化设置完成后,点击“确定”按钮进行保存。可以看到“端口”列成功的显示出来。
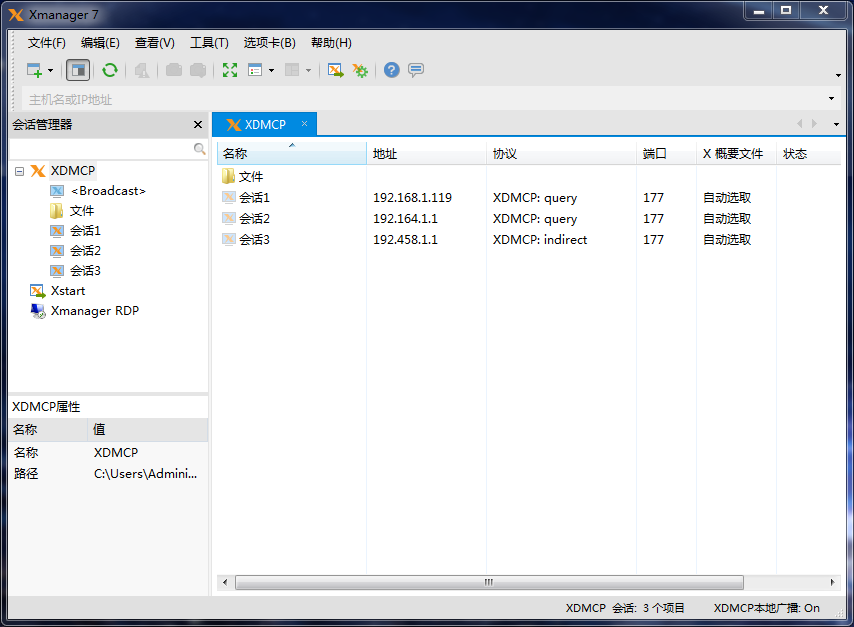
对“详细信息”视图中显示的列进行修改是Xmanager中一个非常个性化的功能。在实际使用中可以根据实际需求快速查看会话的不同详细信息,极大地提高了工作效率,非常实用。
这只是Xmanager软件中一个小小的功能,还有更多功能等你发掘哦!
作者:Perdido
展开阅读全文
︾