发布时间:2022-10-09 15: 42: 10
品牌型号:Lenovo E550C
系统:Windows 10
软件版本:Xmanager
使用习惯界面化的桌面系统,一时之间用终端命令行界面操控电脑服务器难免会有些不习惯,而且在一些特定的场景下,也确实需要能够显示电脑桌面。实际上服务器只需安装桌面应用便可显示桌面,而通过Xmanager软件就可远程访问并显示服务器桌面。下面本文就为大家介绍Xmanager怎么远程连接linux桌面,Xmanager如何保存Xstart默认配置。
一、xmanager怎么远程连接linux桌面
Xmanager远程连接linux桌面的步骤如下:
1、新建Xstart会话。Xstart会话可以远程执行所连接的服务器命令,通过命令唤起服务器的桌面应用并显示,如下图,在“文件”菜单中点击“新建”,选择“Xstart会话”。
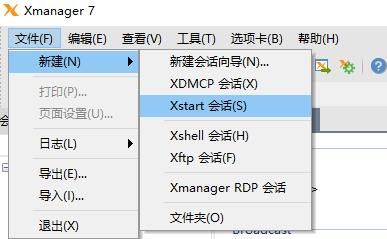
2、在会话属性界面中,填写主机号、协议、用户名和密码,然后再填写要执行的远程命令,点击右侧箭头会显示出默认提供的几个常用命令,直接选择服务器对应桌面环境的命令即可,如下图选择了“GNOME(Gnome-session)”
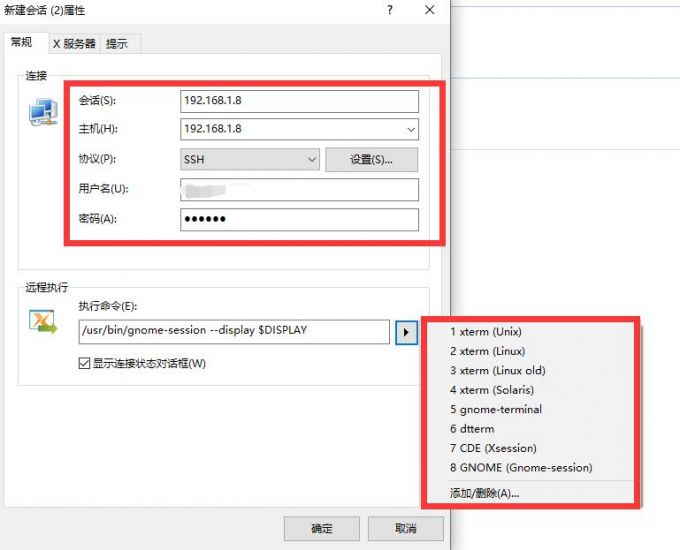
3、当然为了安全起见,大家会希望不在公用电脑上保存服务器的用户名和密码,此时就无须填写用户名和密码,当运行该会话时Xmanager会自动弹出供用户填写,且填写的不会保存到Xmanager中。
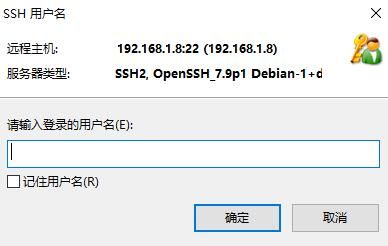
4、最后双击会话,等待验证通过以后就可以连接并显示出linux桌面。
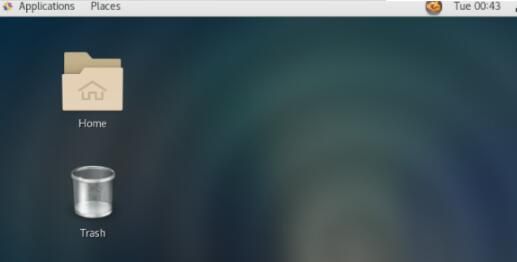
二、Xmanager如何保存Xstart默认配置
Xmanager通过上述简单的几个步骤就可以远程连接linux桌面,但是远程连接以后,大家可能会想要自定义分辨率、字体、键盘、鼠标、显示器等内容,这些内容在哪里更改,又如何设置为默认配置呢?
1、Xmanager为大家提供了Xconfig的配置功能,可以为XDMCP或Xstart会话创建默认配置,点击“工具”-“Xconfig”创建一个配置设置。
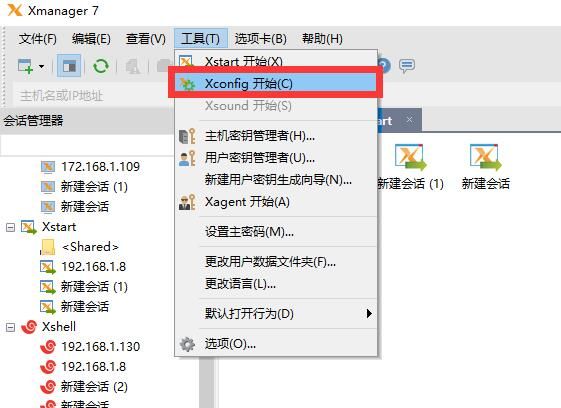
2、Xmanager会默认提供一个“Default Profile”的配置,大家可以通过点击“新建”按钮创建自定义配置,在“New Profile属性”界面中,可以对会话连接、字体、颜色、设备、安全性等内容进行调整,勾选“设置为默认Xstart配置文件”即可将该配置设置Xstart默认配置。
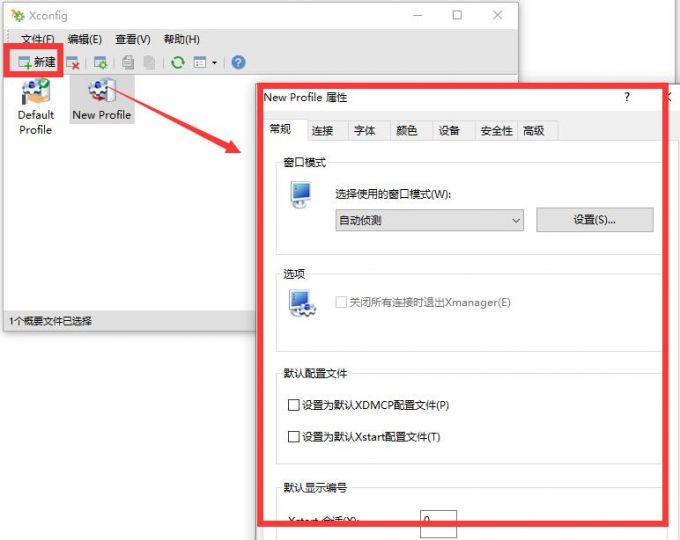
3、设置完成后点击“确定”,Xconfig就会生成对应的设置文件,右键重命名可以对配置名称进行修改。
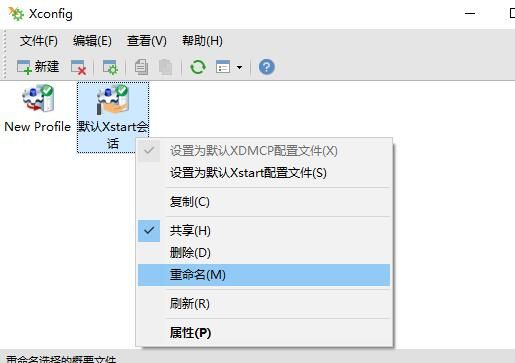
有关于Xmanager怎么远程连接linux桌面,Xmanager如何保存Xstart默认配置的文章就介绍到这,有了Xmanager这款远程连接软件,只需要在Linux系统上安装如Xface4、lightdm之类的桌面环境,就可以在本地电脑上远程显示Linux电脑桌面,并且连接稳定安全,非常值得开发运维的小伙伴们去尝试一下。
作者署名:包纸
展开阅读全文
︾