发布时间:2021-11-24 13: 16: 55
品牌型号:联想 ThinkBook 15
系统:Windows 10 家庭中文版
软件版本:Xmanager 7
对于一些习惯使用Windows系统用户的开发者而言,几乎很难去适应使用无图形化界面的操作系统,因此我们可以在服务器上下载安装X应用桌面程序,并通过Windows系统上的Xmanager软件进行远程调用。
Xmanager除了通过XDMCP会话调出图形化界面外,还可以通过Xstart会话执行命令的方式,调出服务器图形化界面,下面是一篇简短的教程。
一、Xmanager调出图形界面
本文中,我需要在IP地址为172.168.1.58的Windows系统上调用IP地址为192.168.1.98的服务器图形界面,这里我们使用的图形桌面程序为“gnome”,小伙伴们也可以使用其他的程序,如xterm、CDE。
1、首先我们打开Xmanager软件,选择创建一个新的Xstart会话,如图1。
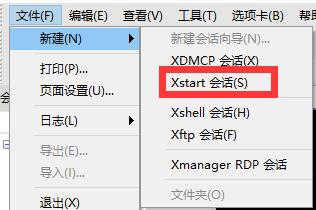
2、然后在主机上输入要连接的服务器IP,默认使用SSH协议,再填写服务器登录用户名和密码。
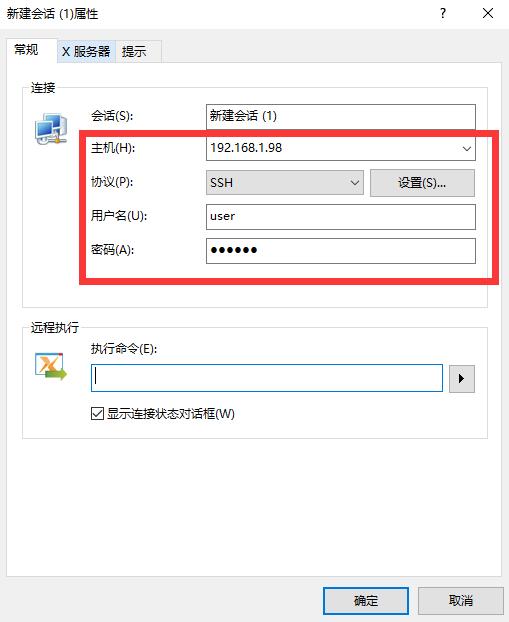
3、这里如果我们不是使用用户名和密码进行登录,我们则可以点击协议旁的设置按钮,进入协议设置窗口,在该窗口中我们可以更改用户身份验证方法,如选择公钥验证等方式。除此以外还可以调整加密算法、添加身份验证代理服务器。
Xstart会话可以帮助我们调用远程服务器命令,如输入“ls”,可以查看相关路径下有哪些文件。这样我们就可以利用Xstart会话的调用命令,通过命令调起服务器的图形化桌面程序,进而在Xmanager中调出图形化界面了。

二、Xmanager图形化界面命令
1、我使用的是“gnome”程序,我们可以使用Xmanager提供的快捷命令进行调用图形化界面。点击执行命令输入框右侧的小箭头,就可以查看到Xmanager提供的快捷命令,如图4红框。
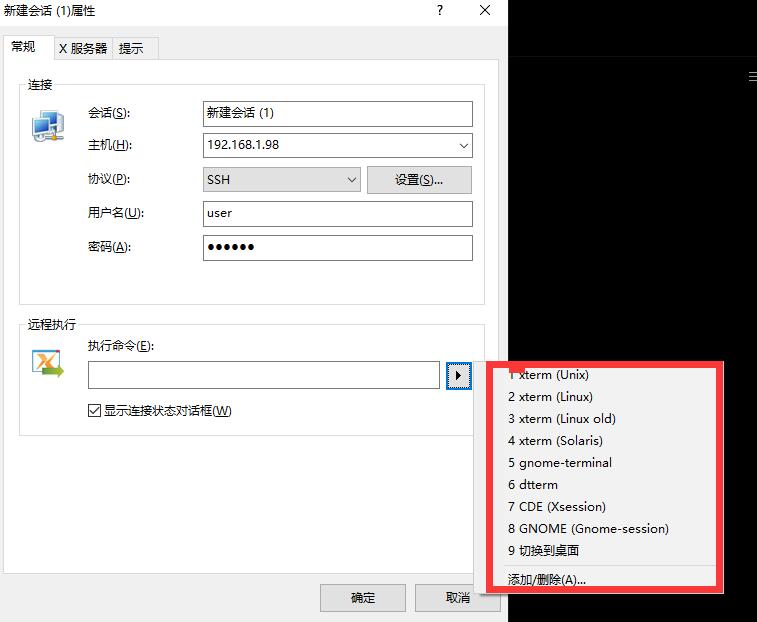
2、点击第八项的GNOME(Gnome-session),命令会被自动填充入输入框中,命令为:“/usr/bin/gnome-session --display $DISPLAY”,表示调用GNOME程序并允许展示在DISPLAY变量对应的主机上。
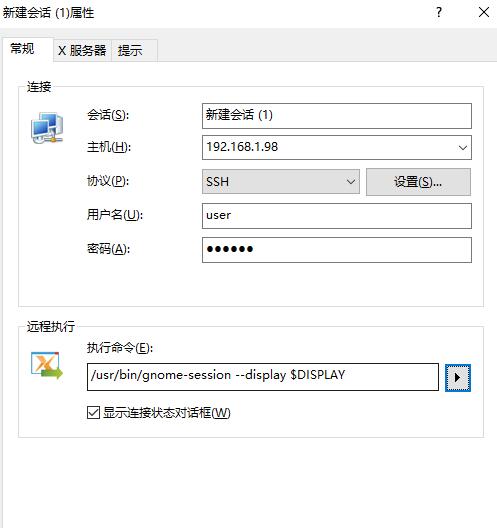
3、下面就很简单了,我们只需要在服务器上,告诉它这个DISPLAY变量对应的值即可。我们直接创建多一个Xstart会话,然后输入命令“export DISPLAY=172.168.1.58:0.0”就OK了。
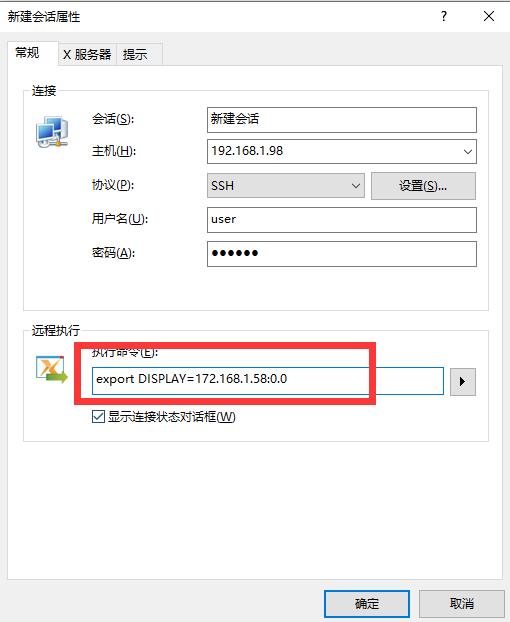
到这里,我们通过第一个Xstart会话就可以顺利地在Windows系统下调用服务器的图形化界面程序了。我们在此过程中,只需要注意应该填写的信息和命令不要填写错误,且防火墙等关键拦截软件没有拦截我们的主机IP或端口就可以了。如果大家在使用过程中遇到其他问题,欢迎到Xmanager中文网站上查看相关教程哦。
作者署名:包纸
展开阅读全文
︾