发布时间:2023-09-02 08: 00: 00
品牌型号:联想拯救者
系统:Windows 11家庭版
软件版本:Xshell 7
Xshell是一款功能强大的终端模拟器,支持SSH,SFTP, TELNET, RLOGIN和SERIAL等协议。使用Xshell,你可以方便地在不同的设备之间进行文件传输。本文将介绍Xshell如何把文件传到本地,以及Xshell如何把文件传输到服务器。
一、Xshell如何把文件传到本地
如果你想要从远程服务器上下载文件到本地电脑,你可以使用Xshell的SFTP功能。SFTP是一种安全的文件传输协议,它可以在SSH连接上进行文件的上传和下载。要使用SFTP功能,你需要先建立一个SSH会话,并连接到远程服务器。然后,你可以按照以下步骤操作:
1、在Xshell的菜单栏中,点击“新建”,设置连接名称以及主机IP地址。
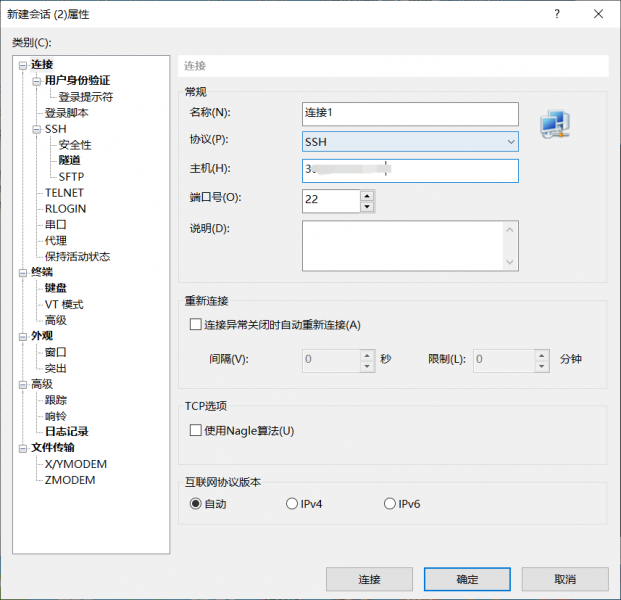
2、选择“登录提示符”,在此处输入服务器账号密码。
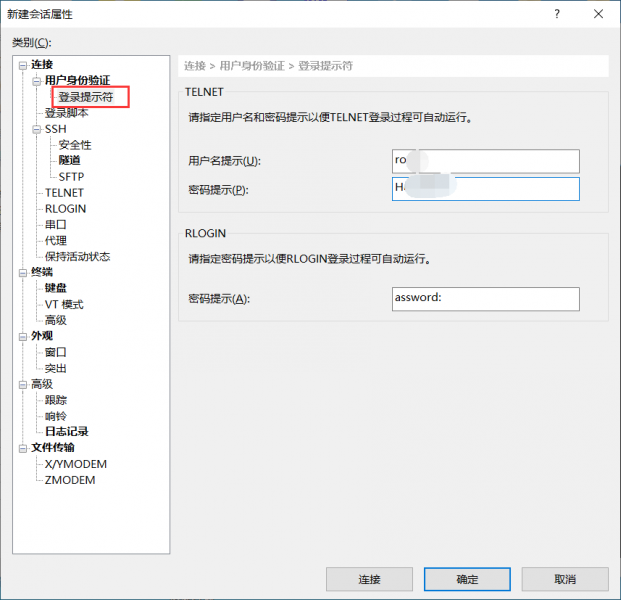
3、Xshell会再次提示让你输入用户名。

4、如果出现“SSH服务器拒绝了密码”,可能是密码输入错误,请检查密码后再次输入。
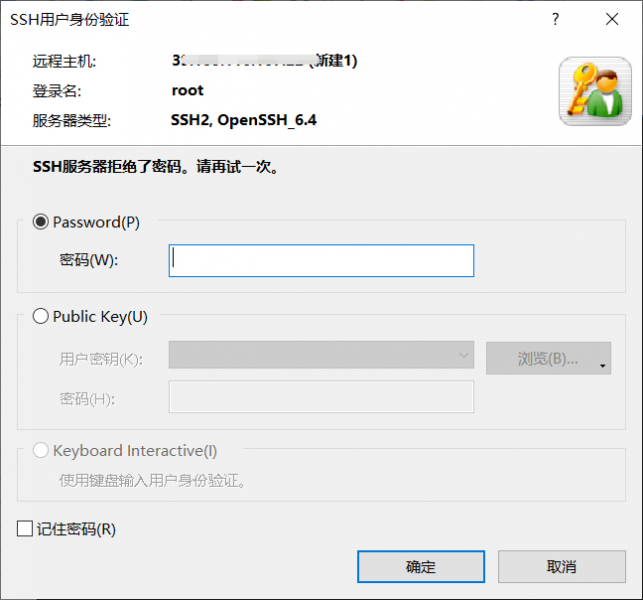
5、如果出现下图所示的字样,说明已经连接成功(此处用阿里云服务器作为演示)。
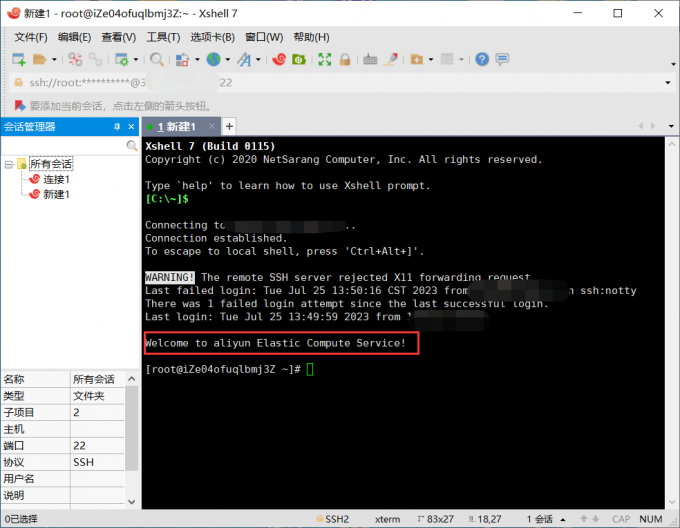
6、请在连接成功的会话上右击选择“用Xftp打开”。
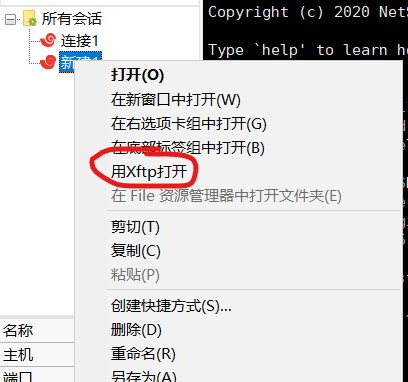
7、在Xftp窗口中,你可以看到远程服务器的文件列表和本地电脑的文件列表。
8、在远程服务器的文件列表中,你可以直接将服务器中的文件拖入指定本地文件夹中实现下载服务器文件到本地的需求。
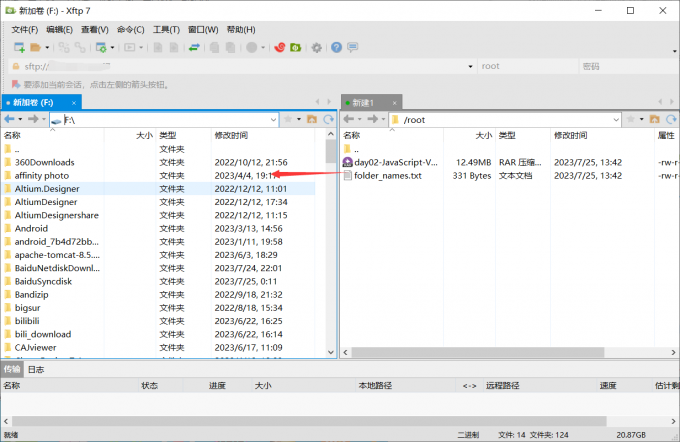
这样,你就可以使用Xshell把文件从远程服务器传到本地电脑了。
二、Xshell如何把文件传输到服务器
如果你想要从本地电脑上传文件到远程服务器,你也可以使用Xshell的Xftp功能。同样地,你需要先建立一个SSH会话,并连接到远程服务器。
连接成功后,把本地文件直接拖入服务器文件夹即可。
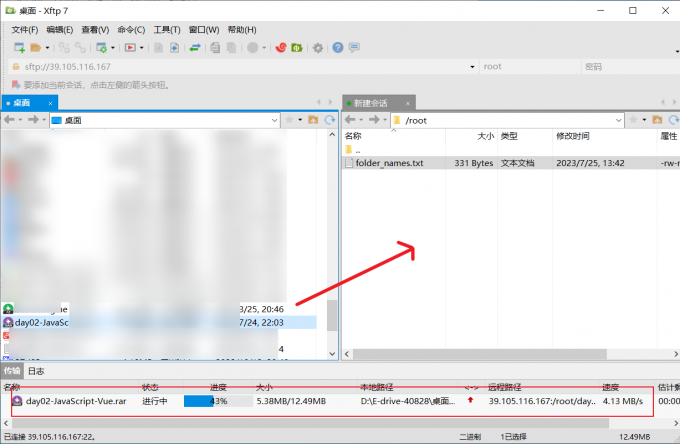
三、Xshell文件传输的注意事项
在使用Xshell进行文件传输时,有一些注意事项需要了解和遵守,以保证文件传输的安全和正确。以下是一些常见的注意事项:
1、在使用Xftp功能之前,需要确保远程服务器已经安装了Xftp服务,并且可以正常运行。
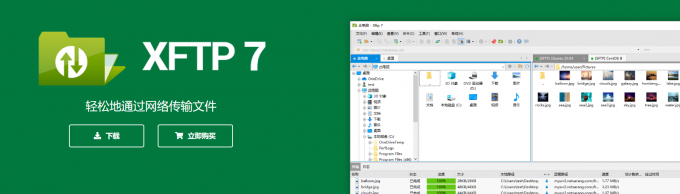
2、在选择要传输的文件或文件夹时,需要注意文件或文件夹的大小,名称,权限,属性等信息。如果文件或文件夹过大,可能会导致传输时间过长或失败。如果文件或文件夹的名称包含特殊字符,可能会导致传输错误或乱码。如果文件或文件夹的权限或属性不合适,可能会导致传输后无法打开或修改。
3、在选择要保存的路径时,需要注意路径的可用空间,权限,格式等信息。如果路径的可用空间不足,可能会导致传输失败或占用过多资源。如果路径的权限不足,可能会导致传输后无法访问或删除。如果路径的格式不兼容,可能会导致传输后无法识别或损坏。
4、在进行文件传输时,需要注意网络状况,电源供应,中断操作等因素。如果网络状况不稳定,可能会导致传输速度慢或中断。如果电源供应不稳定,可能会导致传输中断或数据丢失。如果中断操作不当,可能会导致传输失败或数据损坏。
四、总结
Xshell是一款优秀的终端模拟器,它不仅提供了多种协议和算法来支持不同的场景,还提供了SFTP功能来方便用户在不同设备之间进行安全高效的文件传输。通过本文,你应该已经了解了Xshell如何把文件传到本地,以及Xshell如何把文件传输到服务器。希望这篇文章对你有所帮助。
展开阅读全文
︾