发布时间:2020-12-04 19: 40: 06
Xftp是一个远程传输软件,适用于MS Windows平台的强大的FTP和SFTP文件传输程序。Xftp能安全地在UniX/LinuX和Windows PC之间传输文件,是常用的文件传输软件。
下面就为大家介绍使用Xftp上传文件到Linux服务器系统的方法。
步骤一:新建会话
当大家打开Xftp时,它会自动弹出如图1所示会话弹窗。这时需要大家点击“新建”按钮(如图1红圈所示)。
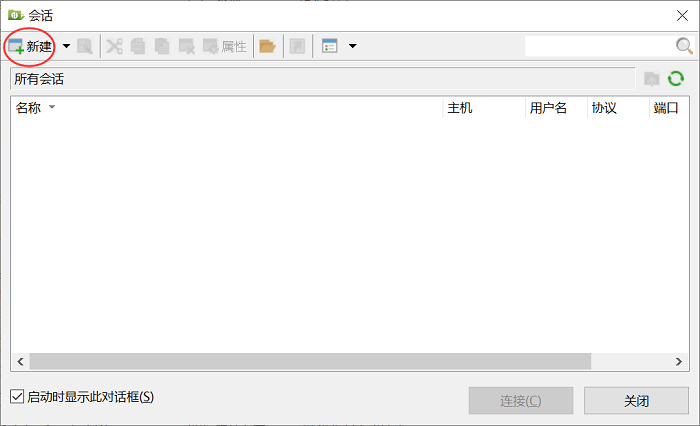
步骤二:填写常规信息
点击之后会出现“新建会话属性”的弹窗,如图2所示。这就是需要填写的要与之互传文件的站点信息。如图2红色方框内的内容就是要填写的部分。
首先,“名称”是可以自定义的。“协议”和“端口号”选择默认就可以了,“用户名”和“密码”是要连接服务器的原始信息,大家注意不要填错了。而“主机”就是我们要连接主机的IP地址。
如果不确定自己的IP的话,我们就需要自己查看一下IP地址。
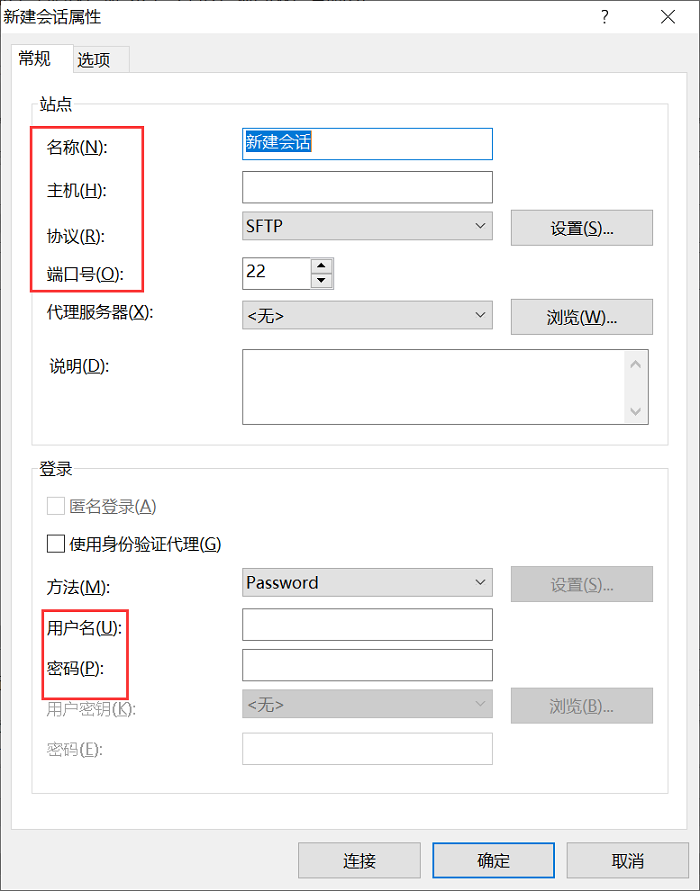
步骤三:查看IP地址
首先,打开设置,点击“网络和Internet”,如图3红圈所示。
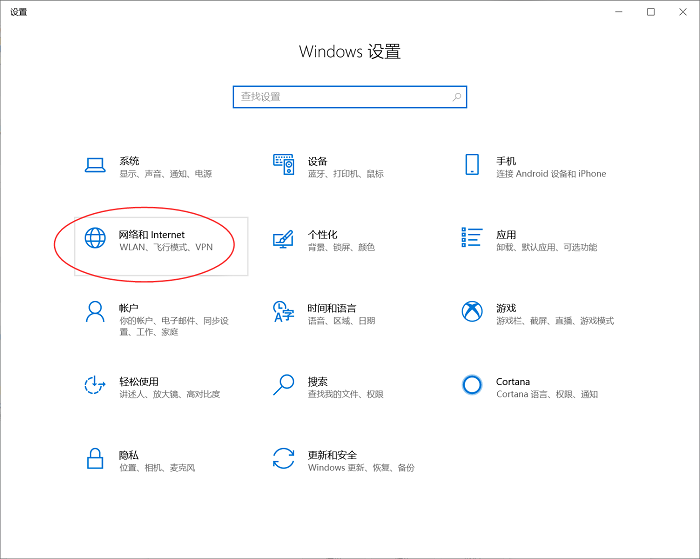
打开左方的“状态”一栏后,点击状态页面下的“查看网络属性”即可。如图4所示。
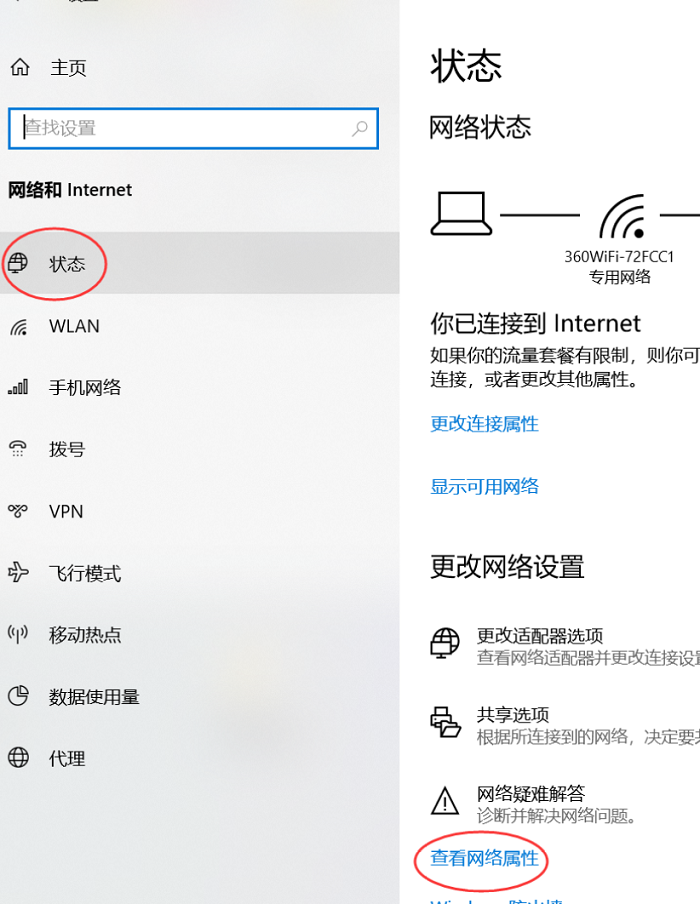
大家找到已连接的IPv4地址,如图5红圈所示,选择复制,然后粘贴到需要的“主机”那个地方(图2)就可以了。
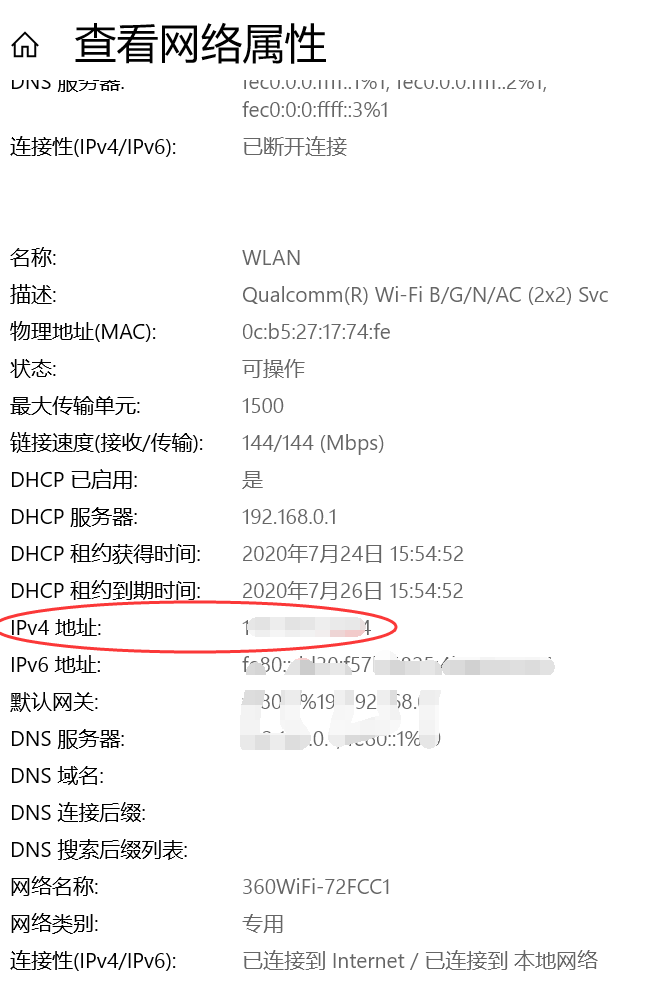
图6就是小编填写的一个模板供大家参考,填好之后,点击确认即可。
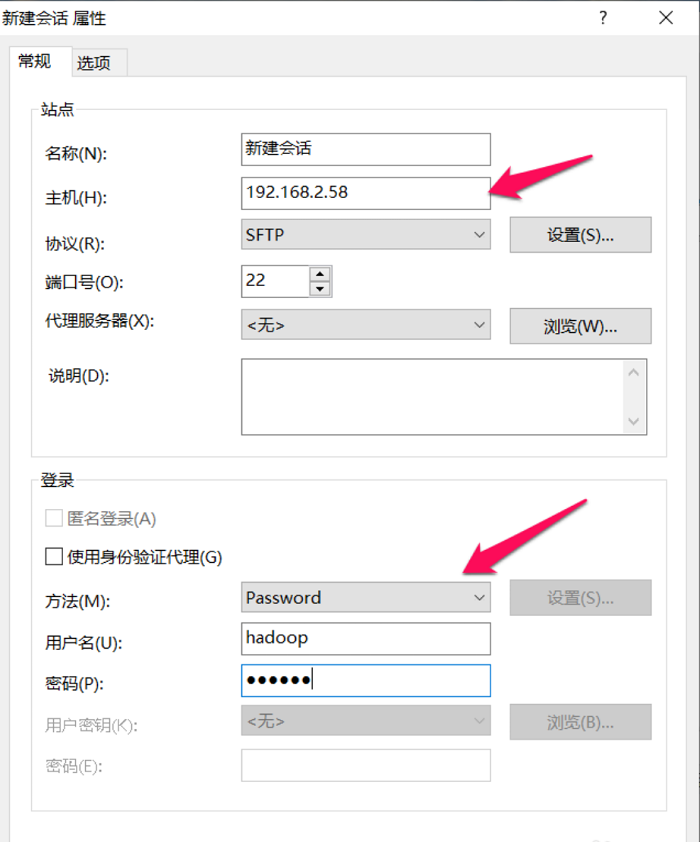
如果链接信息填错了,也不用担心,我们还可以修改Xftp已有的链接信息。
第四步:传输文件
确认之后就会跳出如图7所示画面,箭头指向的“新建会话”一栏就是刚刚连接的主机内容。
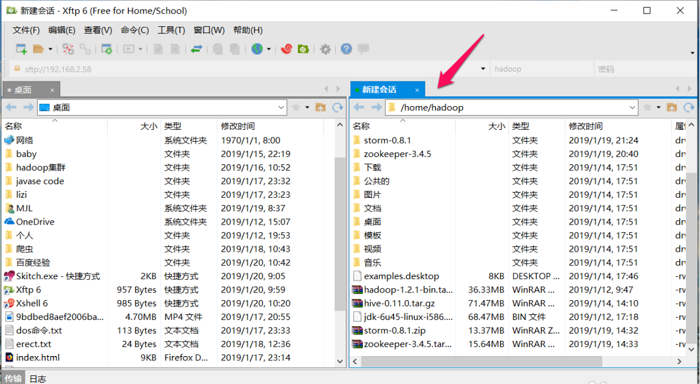
传输文件就很简单了,如果是传给其它电脑或服务器,将本机文件拖拽到右边栏即可。
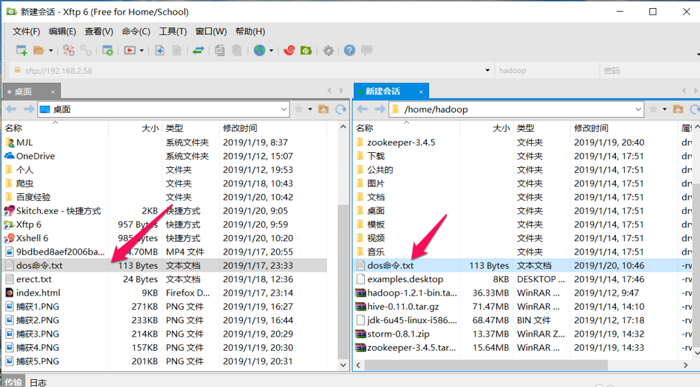
如果是传给本机,从右边拖拽文件到左边即可。
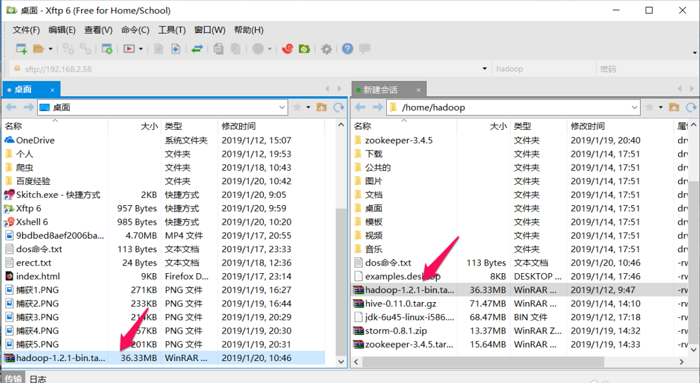
作者:八毛二
将其他电脑内的文件传输到本机中 image widget
展开阅读全文
︾